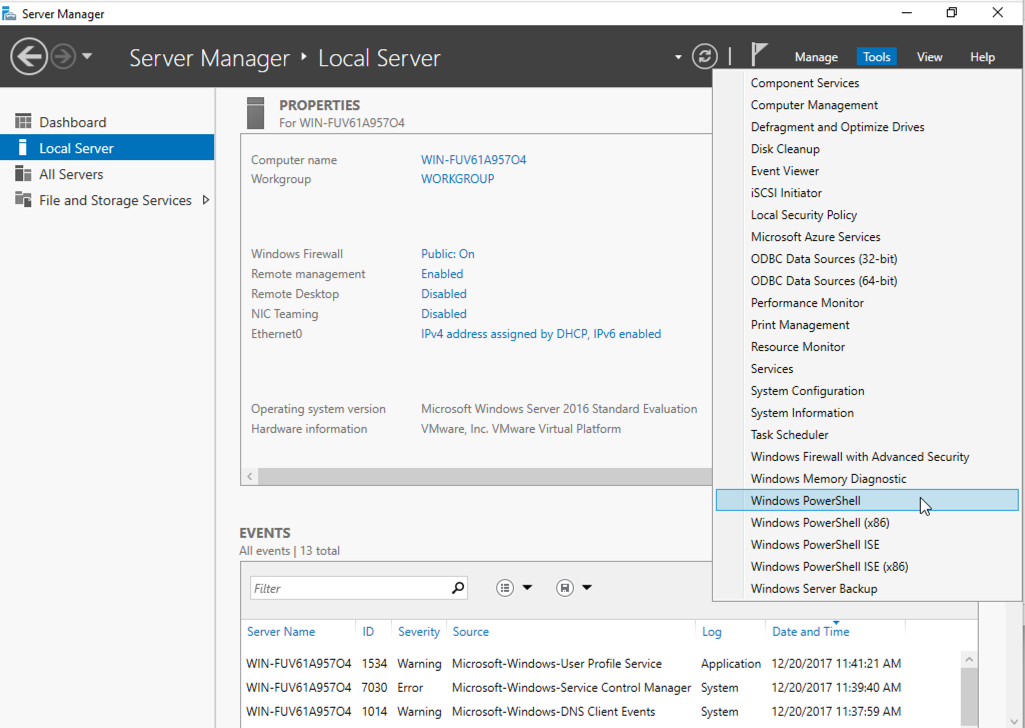
On your Windows Server 2016 desktop, in Server Manager, on the top right, click Tools, "Windows PowerShell", as shown below.
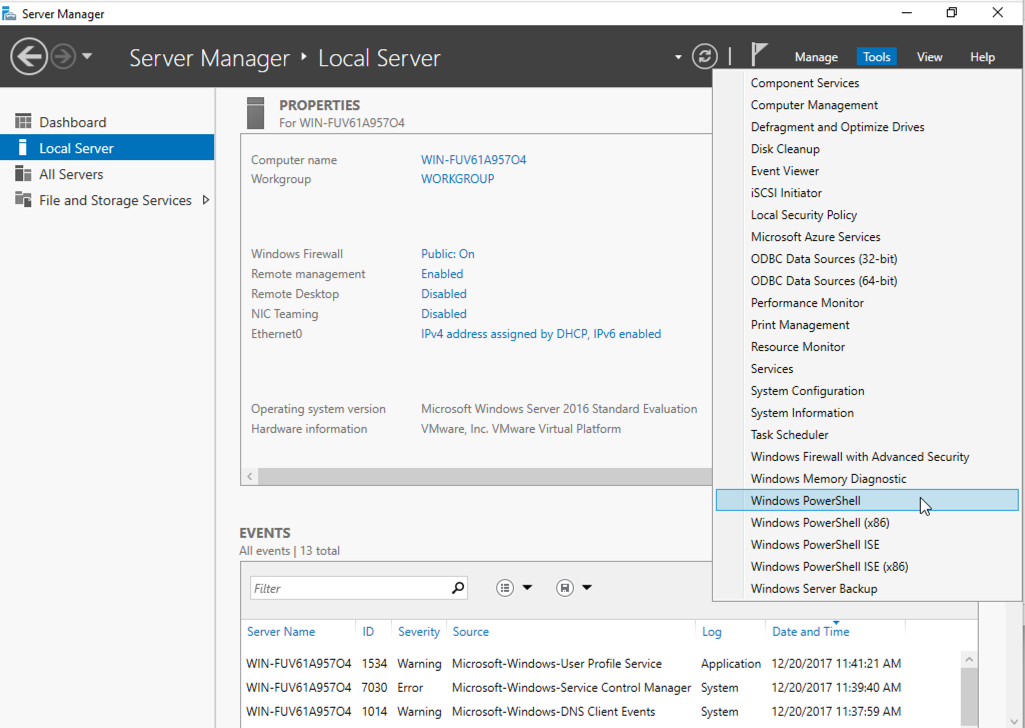
In PowerShell, execute this command:
sconfig
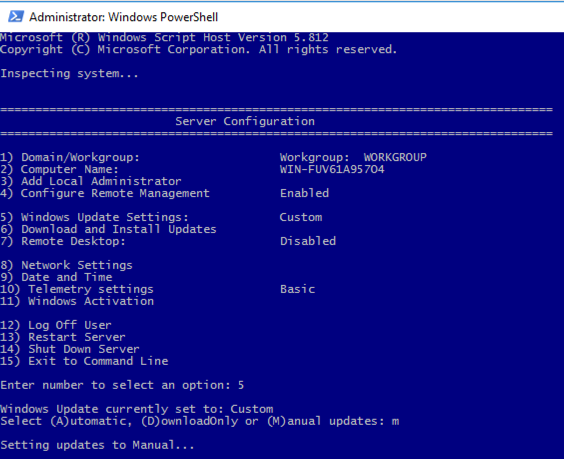
The Command line opens and after a minute or two an "Update Settings" box pops up should pop up.
Click OK
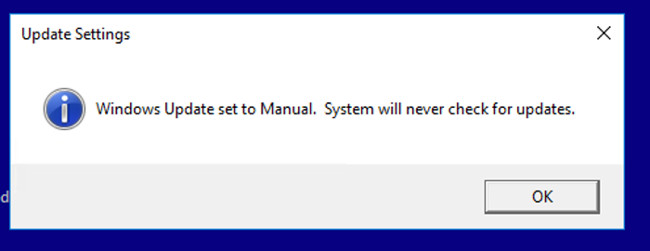
We want to allow that, so do these steps:
In Server Manager, on the left side, click "Local Server". On right side, find "IE Enhanced Security Configuration". Click the word On next to it, as shown below.
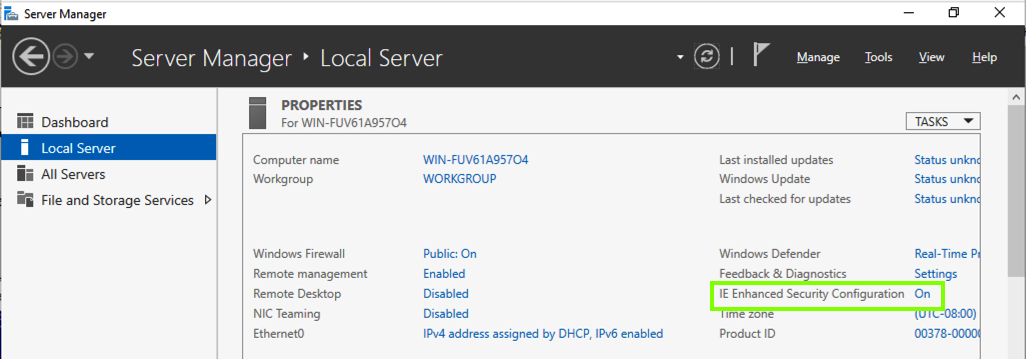
In the "Internet Explorer Enhanced Security Configuration" box, click both Off buttons, as shown below.
Click OK.
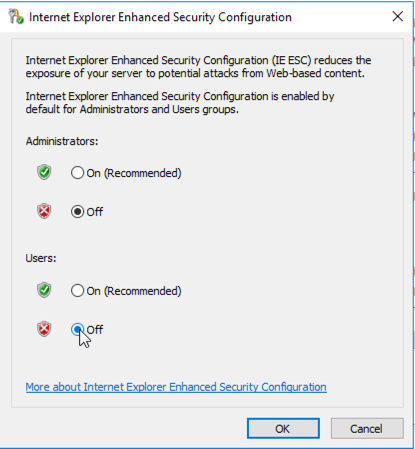
Name the folder Malware.
In Windows Defender, click Settings.
In Windows Defender, in the "Exclusions" section, click "Add an exclusion", as shown below.
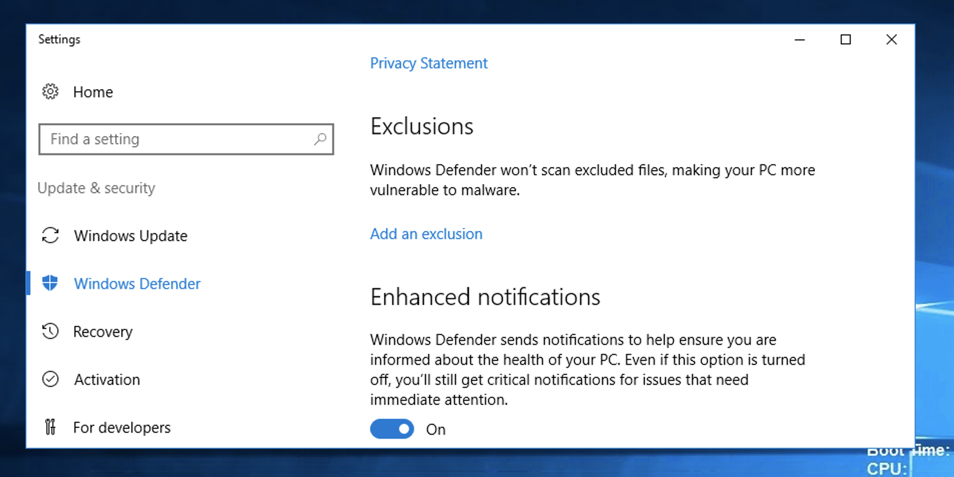
In the "Add an exclusion" window, click "Exclude a folder".
Navigate to the Malware folder, as shown below.
Click "Exclude this folder". Close the Settings window.
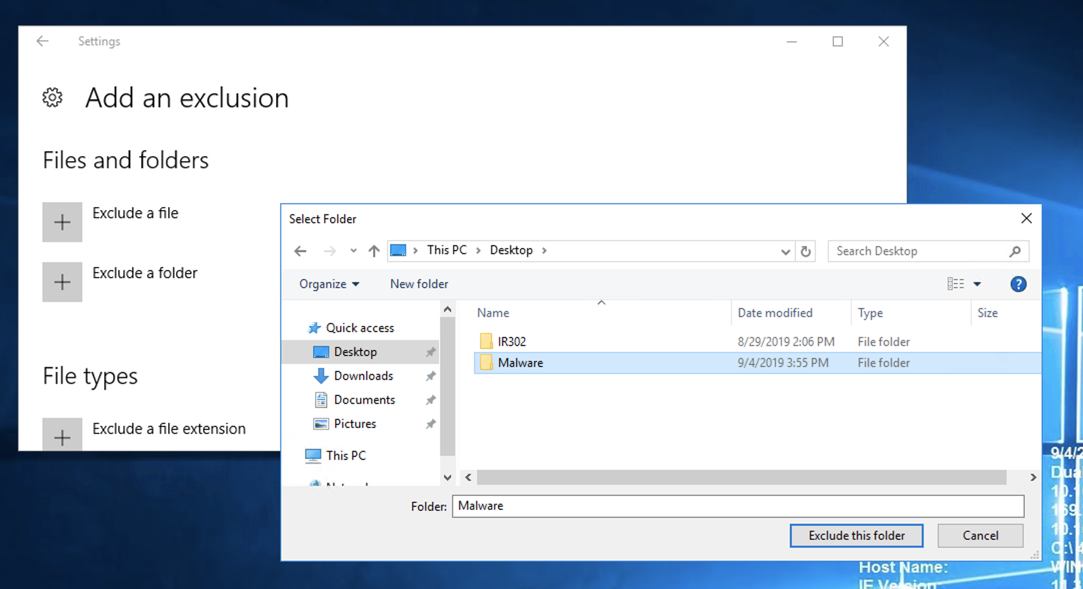
Download and install Firefox.
Download and install the 64-bit version of 7-Zip.
https://github.com/mikesiko/PracticalMalwareAnalysis-Labs
Click PracticalMalwareAnalysis-Labs.7z, as shown below.
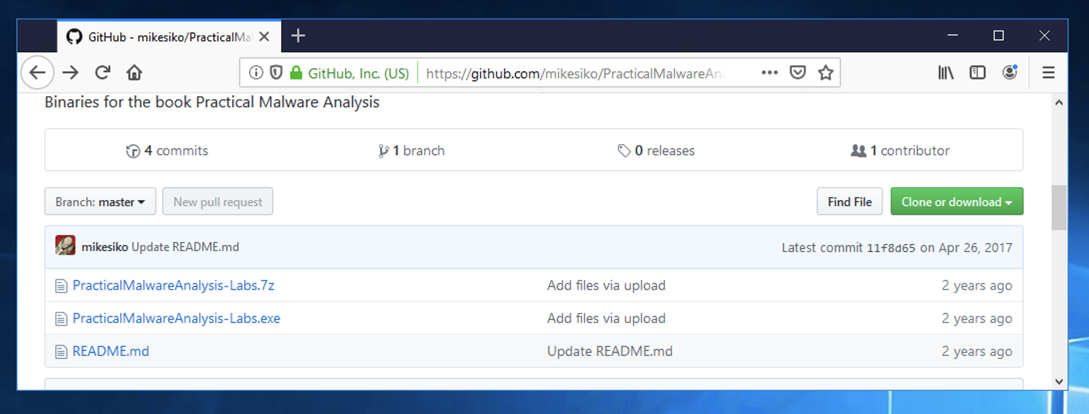
On the next page, right-click Download and click "Save Link As...", as shown below.
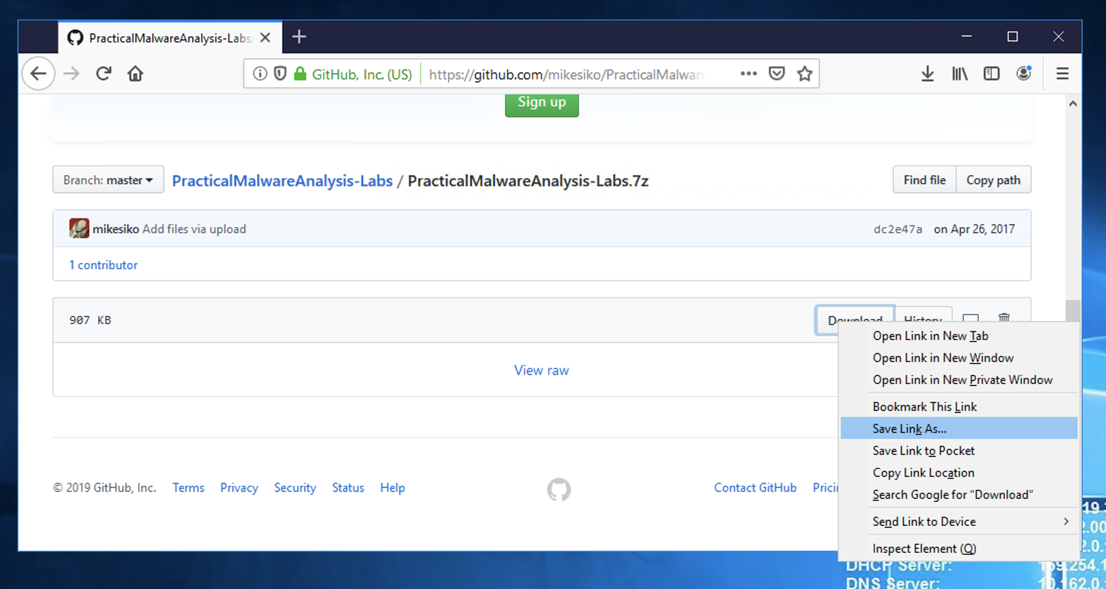
Navigate to your Malware folder and save the file there.
Right-click the PracticalMalwareAnalysis-Labs.7z file and click 7-Zip, "Extract Here", as shown below.
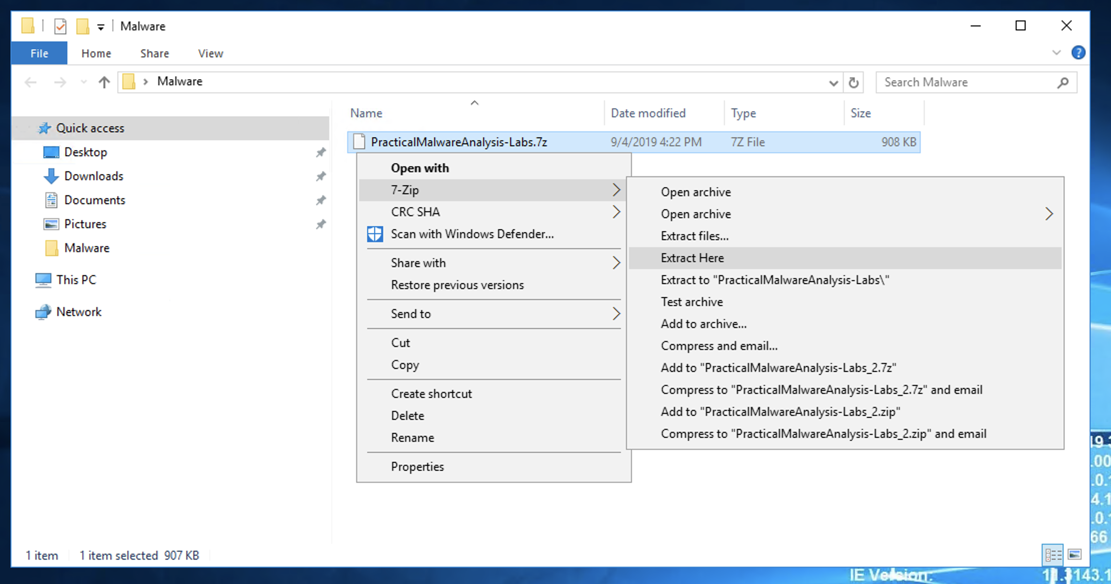
A box pops up asking for a password. Enter
malware
as shown below.
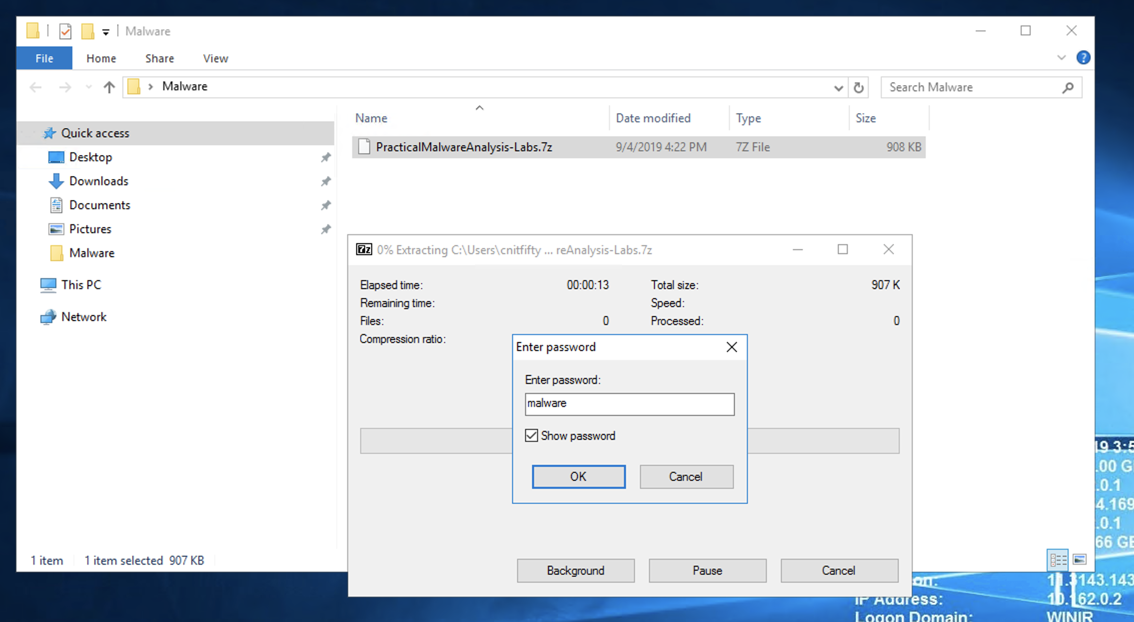
A new file appears, with a red icon, named PracticalMalwareAnalysis-Labs, as shown below.
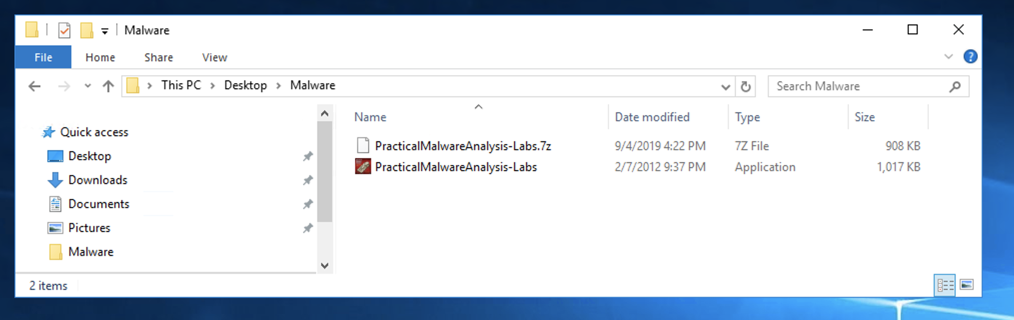
Double-click the PracticalMalwareAnalysis-Labs file.
Click Accept. Click Extract.
A folder appears with the malware samples, as shown below.
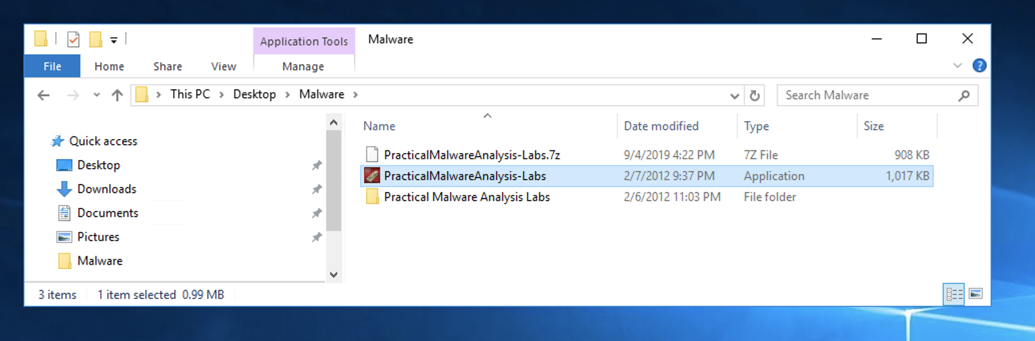
Posted 1-26-21
PMA 31.1 Recording Your Success (10 pts)
In the "Malware" window, open these folders:Right-click Lab01-01.dll and click Properties.
- PracticalMalwareAnalysis-Labs
- BinaryCollection
- Chapter_1L
The flag is the file size, covered by a green box in the image below.