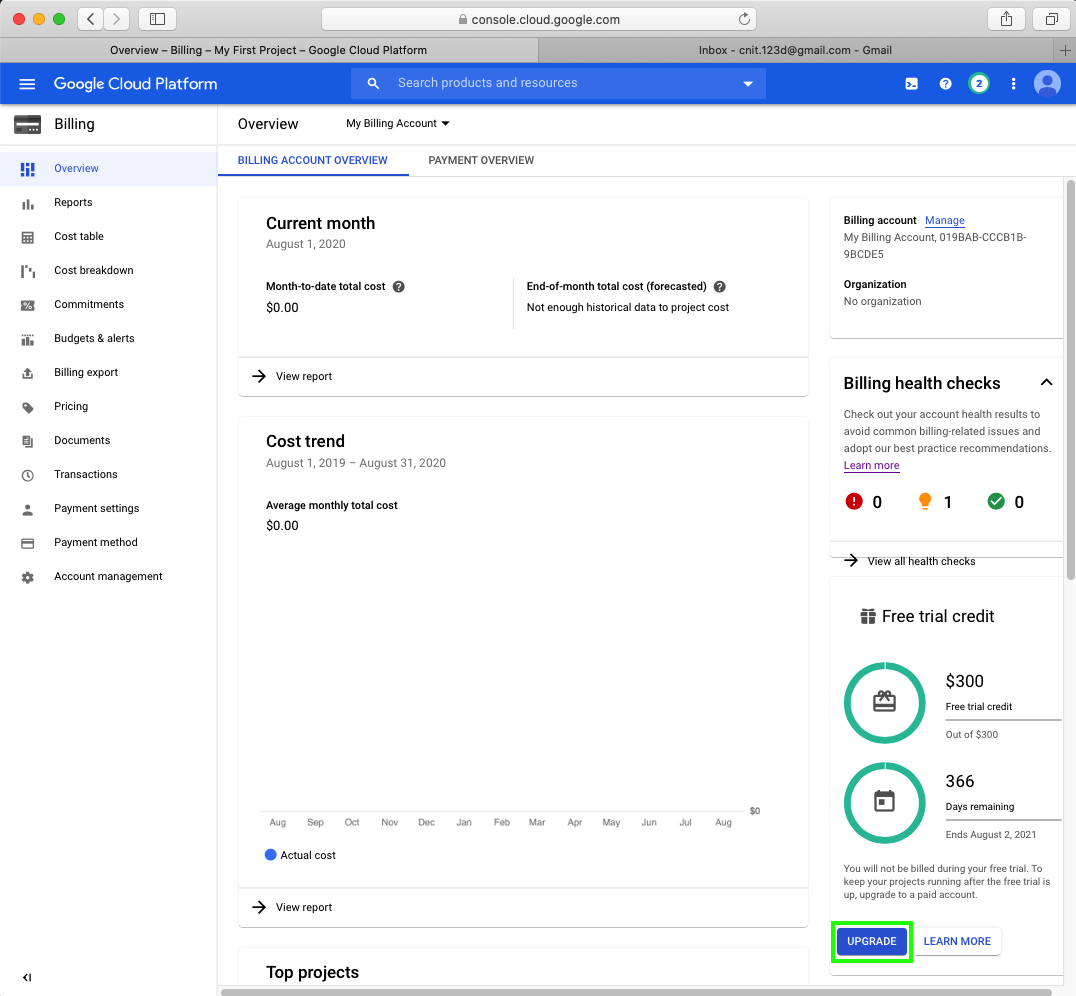
In the Billing page, at the lower right, in the Free Trial Credit section, click the UPGRADE button.
Point to "Compute Engine", "VM instances".
From the "VM instances" page, at the top center, click "CREATE INSTANCE".
In the "Create an instance page", take these actions, as shown below.
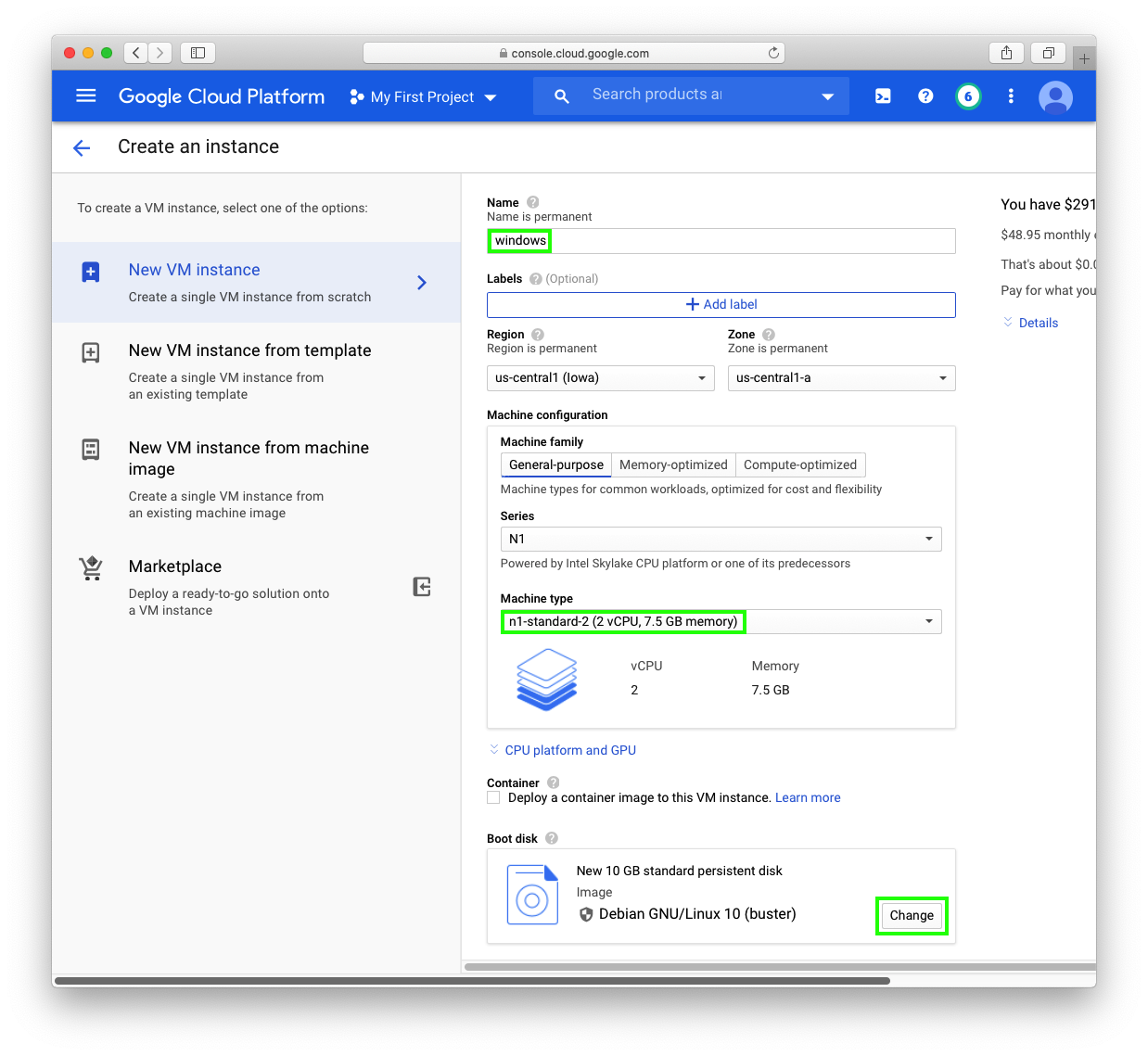
In the "Boot Disk" screen, select an Operating System of "Windows Server".
Select a Version of "Windows Server 2016 Datacenter" (with Desktop Experience), as shown below, and click Select.
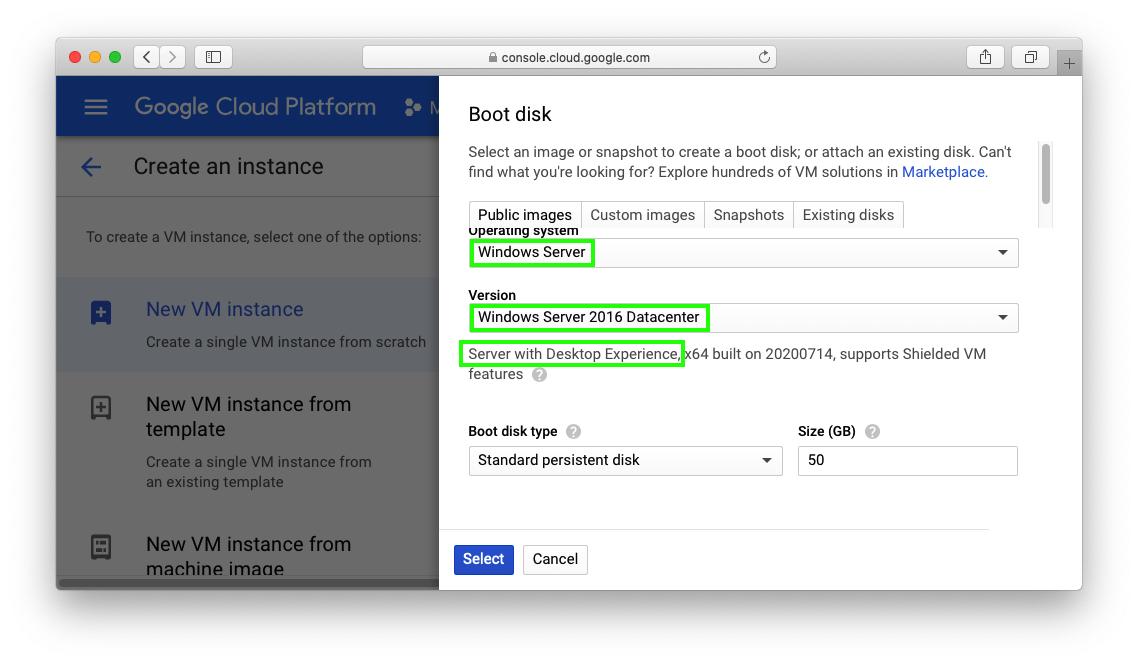
At the bottom of the page, click the Create button, as shown below.
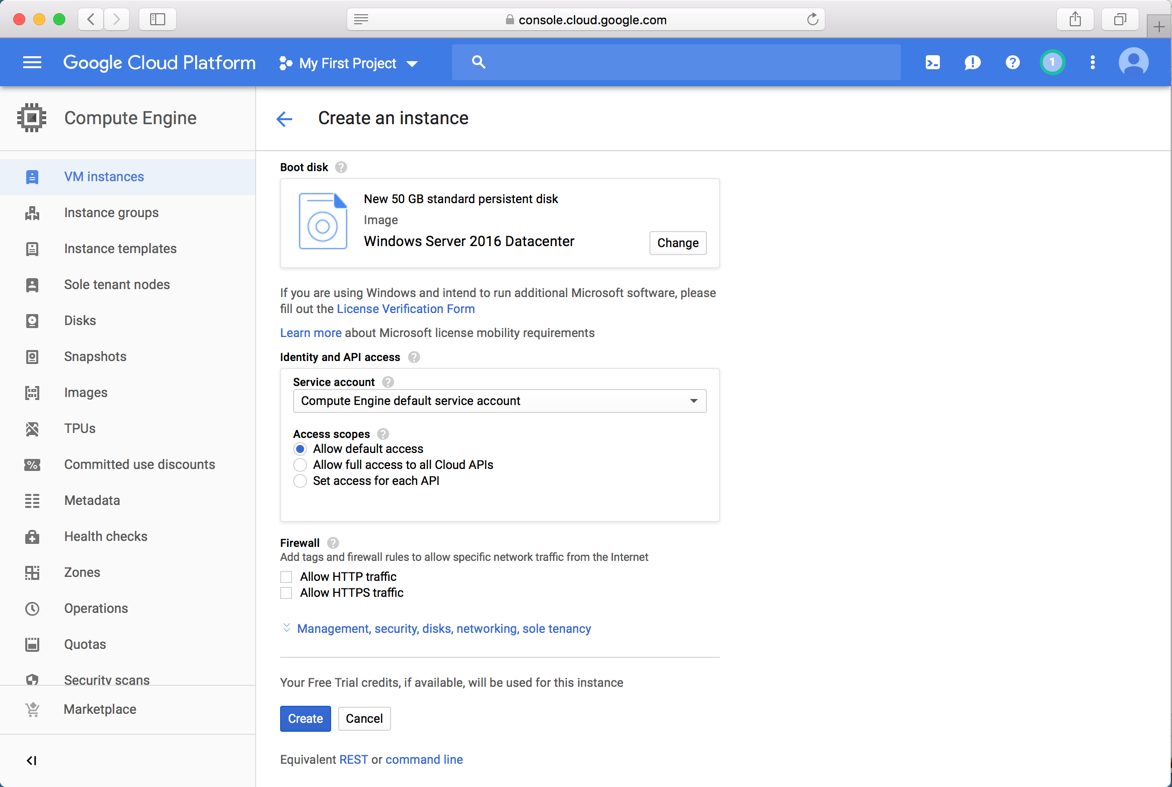
In the VM instances page, A machine appears, named windows, as shown below.
In the "Connect" column, click the drop-down arrow and click "Set Windows password", as shown below.
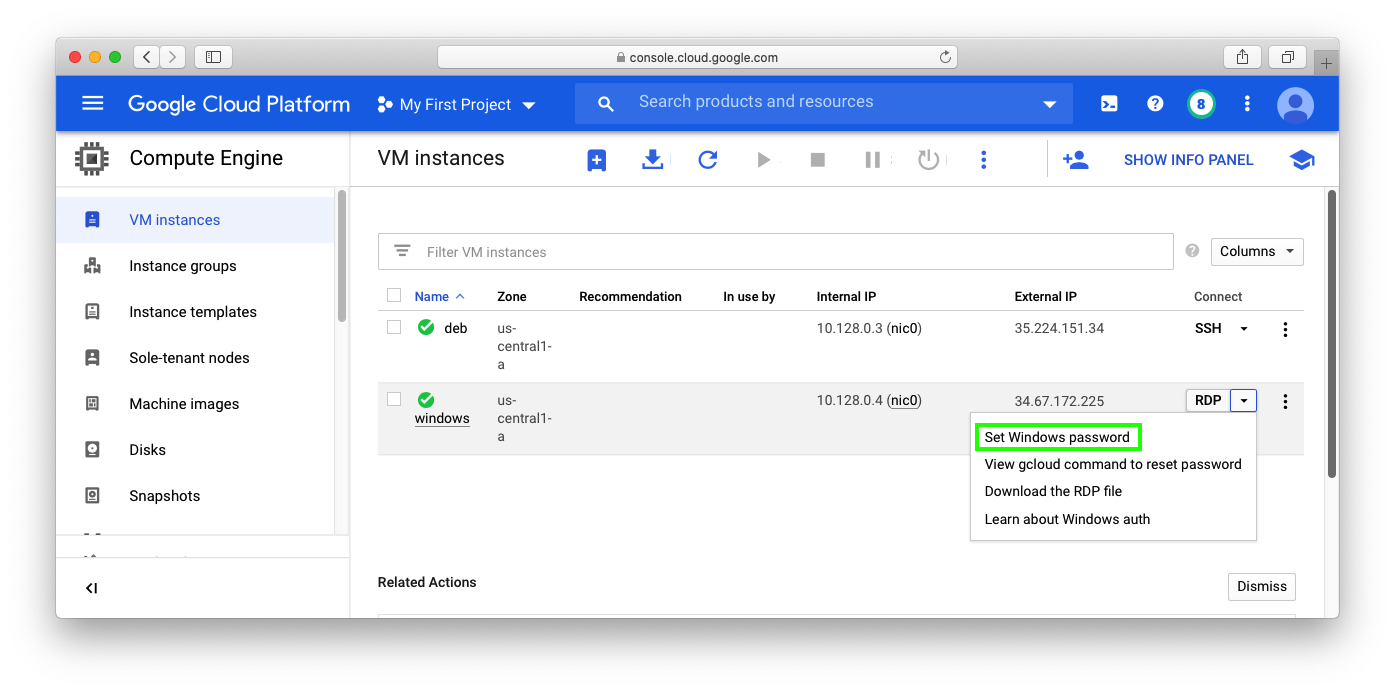
Boxes pop up showing your Windows username and password. Copy them to a password manager, or a Notepad file, or somewhere else you can find them.
In the "Connect" column, click the drop-down arrow and click "Download the RDP file", as shown below.
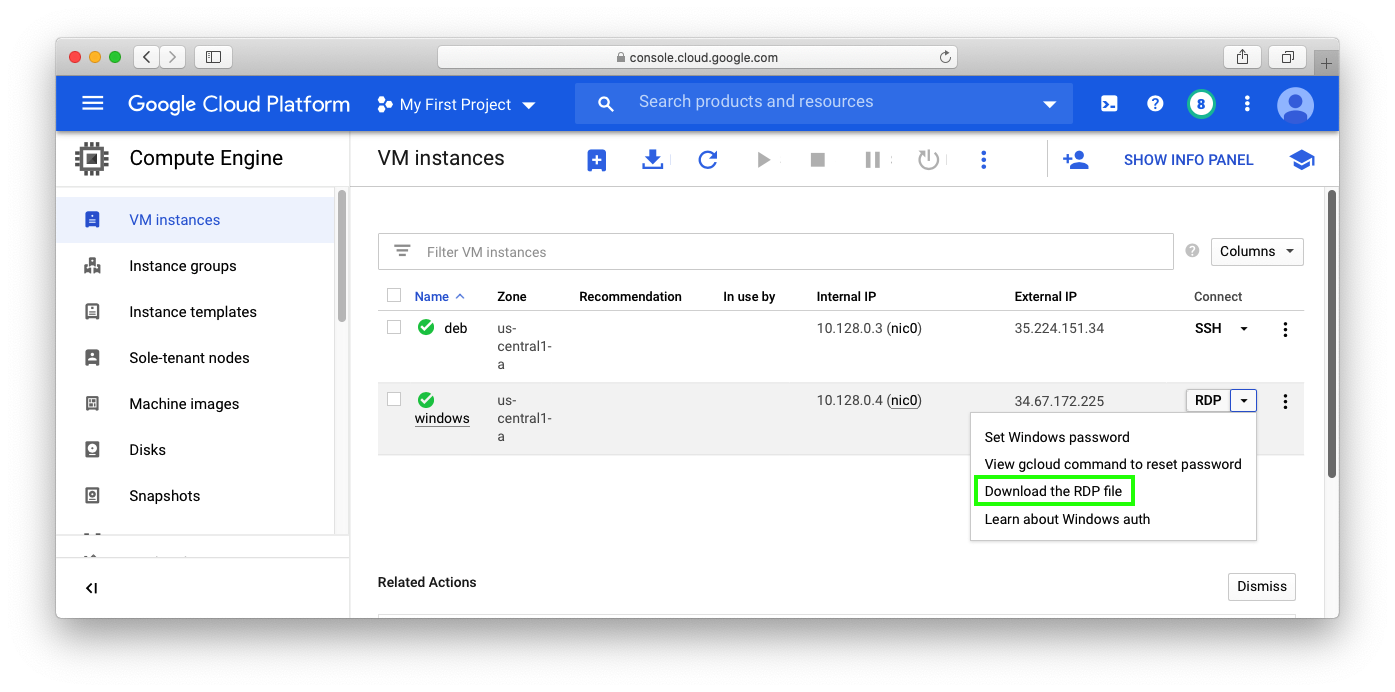
If you are using a Windows machine, the RDP client is already included.
If you are using a Mac, you might have an RDP client, or you might need to install Microsoft Remote Desktop 10.
Double-click the windows.rdp file to connect to the server via RDP.
A "Verify Certificate" box pops up, as shown below. Click Continue.
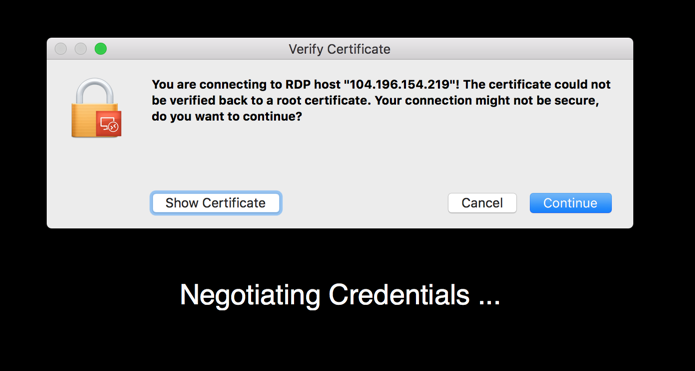
Enter your password and click OK, as shown below.
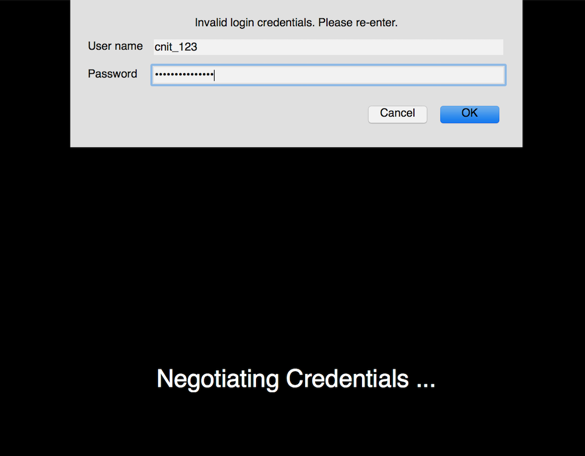
A Windows desktop appears, as shown below.
On the right side, in the Networks box, click Yes.
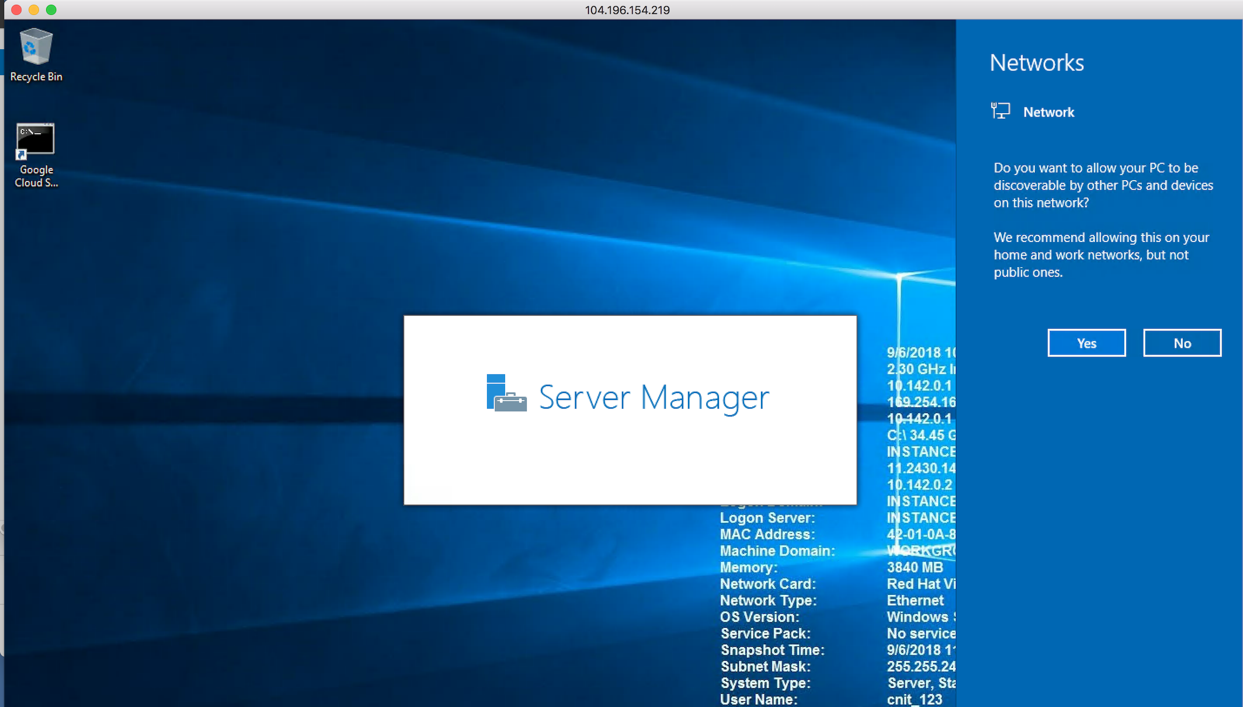
Windows Server Manager opens, as shown below.
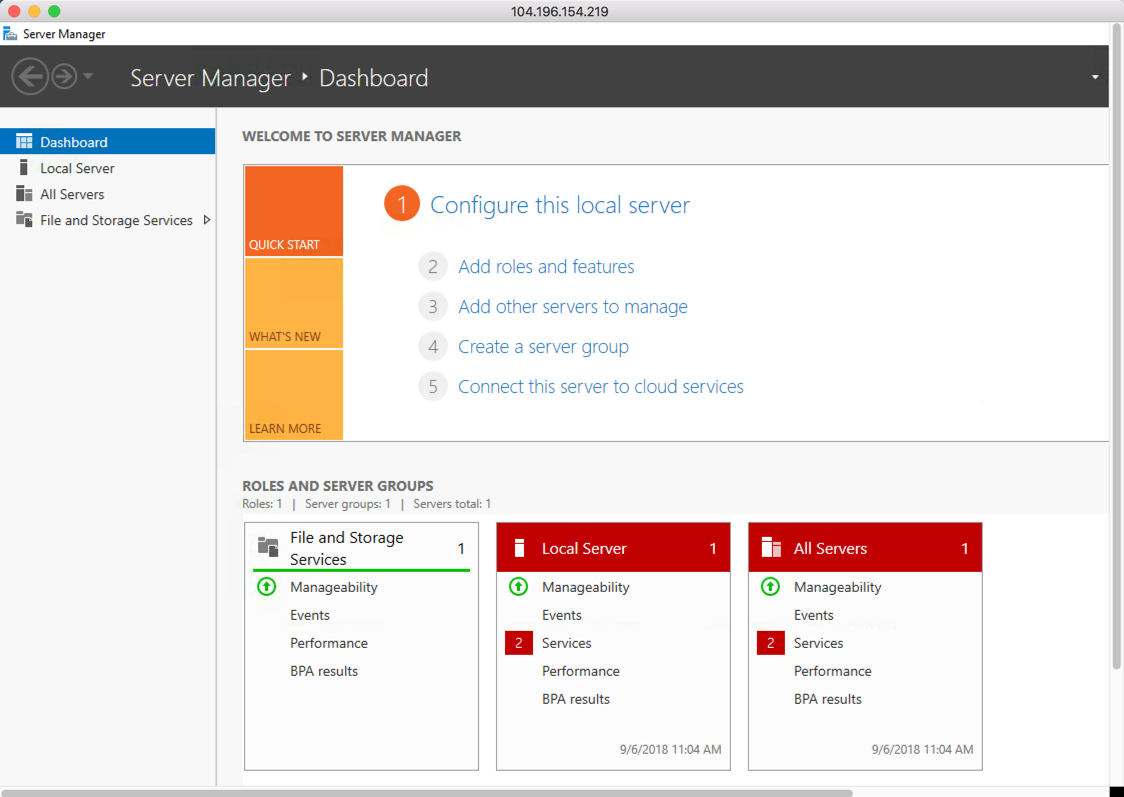
On the right side, in the "IE Enhanced Security Configuration" line, click On, as shown below.
Change the setting to Off in both places and click OK
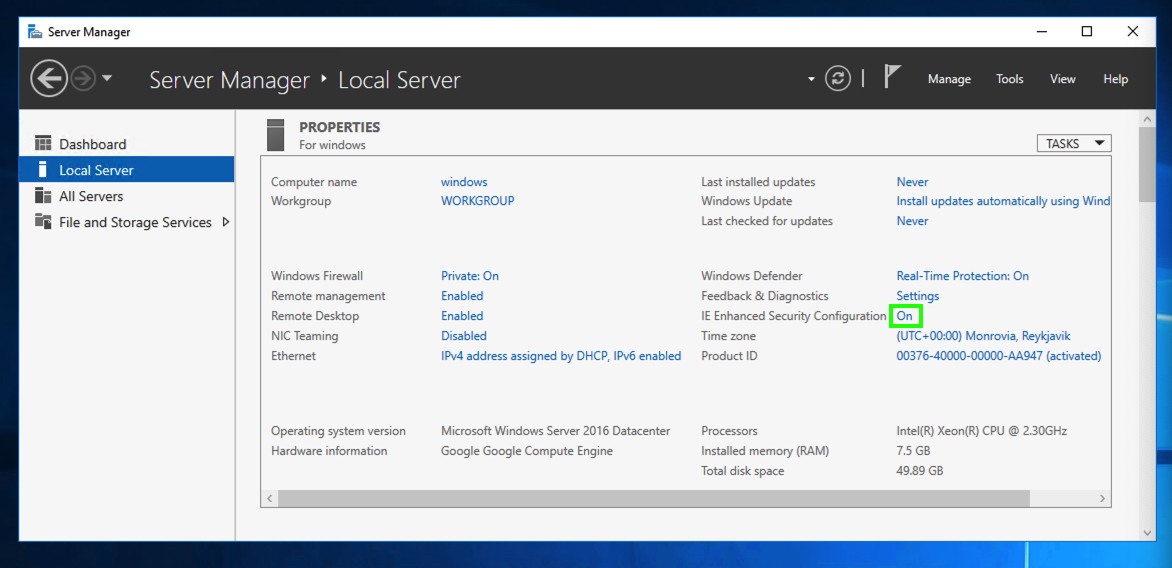
Go to
Download and install Firefox.
H 221: System Information (10 pts)
Right-click the Start button and click System. Information about your system appears, as shown below.Note the Manufacturer name, which is covered by a green box in the image below. That's the flag.
Troubleshooting
To right-click in the Windows session from a Mac, you need to enable "Secondary click" in Trackpad preferences, as shown below.
Last updated 8-3-2020
Color updated 6-19-24