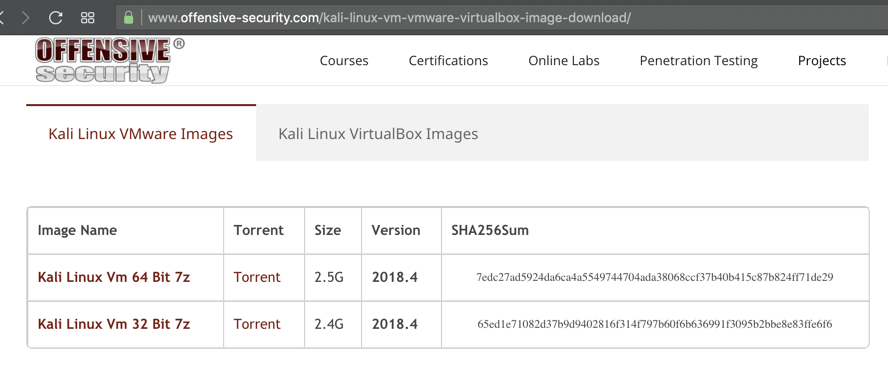
If you are using your own PC, you can get the free VMware Player here:如果您使用自己的PC,可以在此处获取免费的VMware Player:
https://my.vmware.com/en/web/vmware/free#desktop_end_user_computing/vmware_workstation_player/14_0 https://my.vmware.com/en/web/vmware/free#desktop_end_user_computing/vmware_workstation_player/14_0
If you are using a Mac, you can get a free copy of VMware Fusion from the college as explained by your instructor, or use VirtualBox.如果您使用的是Mac,您可以按照教师的说明从学院获得免费的VMware Fusion副本,或者使用VirtualBox。
Install VMware with the default options.使用默认选项安装VMware。
https://www.offensive-security.com/kali-linux-vmware-virtualbox-image-download/ https://www.offensive-security.com/kali-linux-vmware-virtualbox-image-download/
Click " Kali Linux 64 bit VM 7z ", as shown below.单击“ Kali Linux 64位VM 7z ”,如下所示。
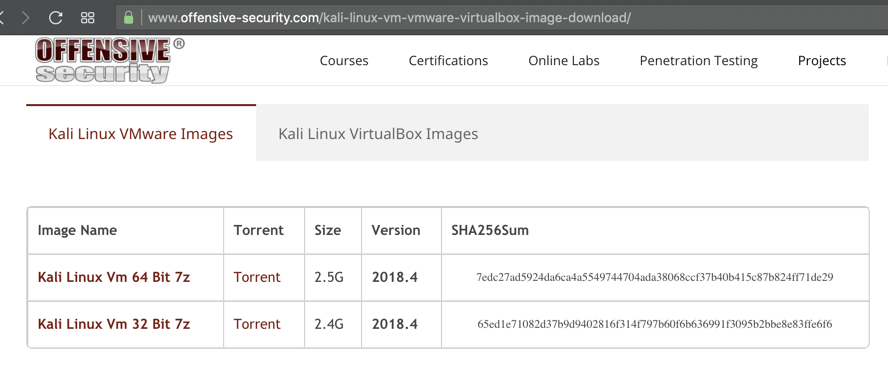
Then right-click the Kali .7z file and use the "7-Zip" item to unzip it.然后右键单击Kali .7z文件并使用“7-Zip”项解压缩它。
If you are using a Mac, unzip the file with The Unarchiver .如果您使用的是Mac,请使用The Unarchiver解压缩该文件。
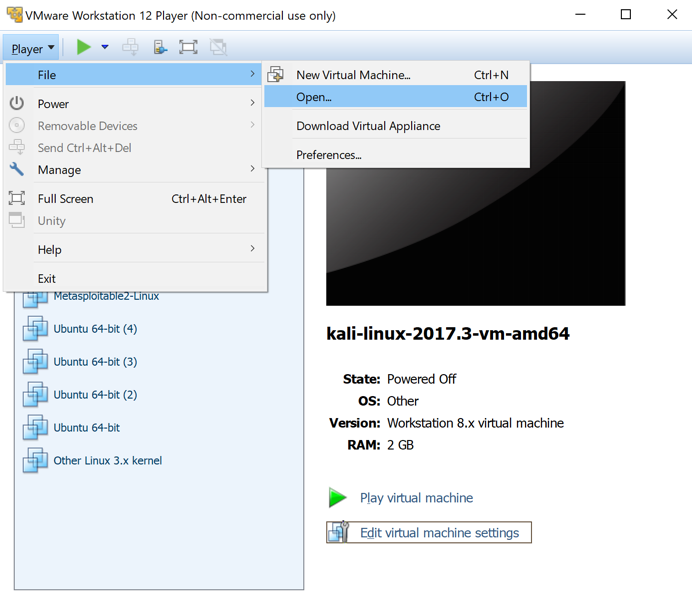
Navigate to the Kali VM you unzipped and start it.导航到解压缩的Kali VM并启动它。
Troubleshooting: Number of Processors故障排除:处理器数量
If you see a message saying the virtual machine is configured to use four processors, adjust it with these steps:如果您看到一条消息,指出虚拟机已配置为使用四个处理器,请使用以下步骤进行调整:
- On the left side of the VMware Player window, click Kali once to select it.在VMware Player窗口的左侧,单击Kali一次以选择它。
- On the lower right side of the VMware Player window, click " Edit virtual machine settings ".在VMware Player窗口的右下角,单击“ 编辑虚拟机设置 ”。
- On the left side of the Virtual Machine Settings window, click Processors在“虚拟机设置”窗口的左侧,单击“ 处理器”
- On the right side of the Virtual Machine Settings window, adjust the number to 1 and click OK在“虚拟机设置”窗口的右侧,将数字调整为1 ,然后单击“ 确定”
Log in to Kali with the username root and a password of toor使用用户名root和密码toor登录Kali
Troubleshooting: Slow Performance故障排除:性能低下
If your virtual machines run very slowly, your host machine may be low on RAM.如果虚拟机运行速度非常慢,则主机可能内存不足。
You can adjust the RAM using the Virtual Machine Settings window, as explained in the previous Troubleshooting box.您可以使用“虚拟机设置”窗口调整RAM,如上一个“故障排除”框中所述。Try lowering the RAM on the Kali VM to 1024 MB.尝试将Kali VM上的RAM降低到1024 MB。
You should see the Kali Linux desktop as shown below:您应该看到Kali Linux桌面,如下所示:
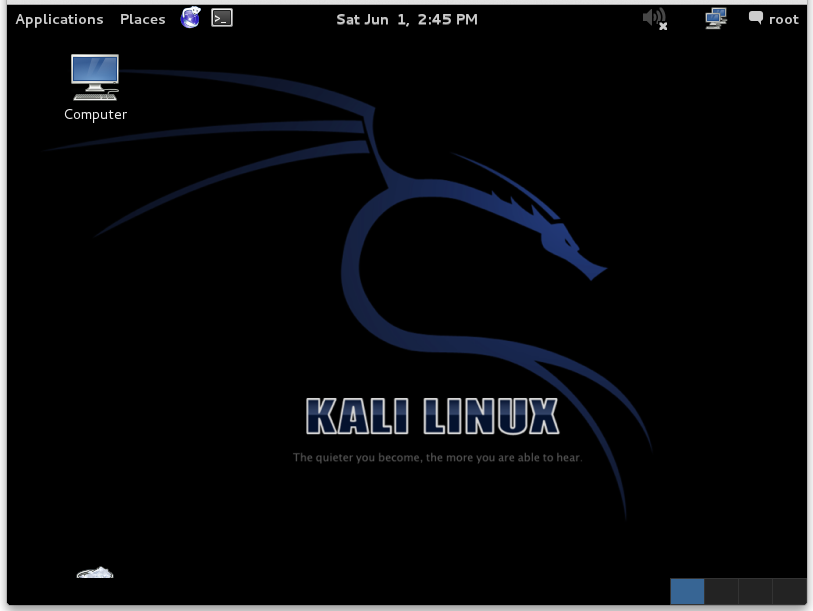
In the Terminal window, type in this command to find your IP address, and then press the Enter key:在“终端”窗口中,键入此命令以查找您的IP地址,然后按Enter键:
ping google.com You should see replies, as shown below.您应该看到回复,如下所示。 Press Ctrl+C to stop the pings.按Ctrl + C可停止ping。 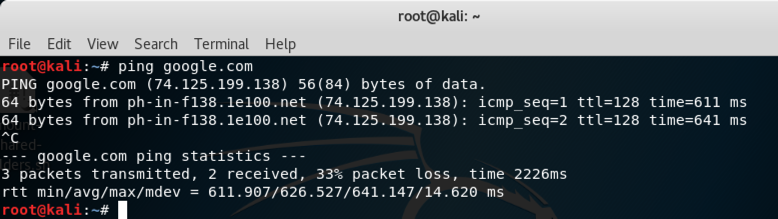
I recommend just using SSH, with these instructions:我建议只使用SSH,并提供以下说明:
Installing SSH on Kali 在Kali上安装SSH
If you want to try to get VMware Tools working, proceed with the steps below.如果您想尝试使VMware Tools正常工作,请继续执行以下步骤。
On your host Windows system, in your Web browser, use the mouse to highlight and copy this command:在主机Windows系统上,在Web浏览器中,使用鼠标突出显示并复制此命令:
echo "Copy and paste works!" On your Kali Linux system, in a Terminal window, right-click and click Paste .在Kali Linux系统的“终端”窗口中,右键单击并单击“ 粘贴” 。 If VMware tools is working, the command appears, as shown below.如果VMware工具正在运行,则会显示该命令,如下所示。 
If the command did not appear, perform these steps to fix VMware Tools.如果未显示该命令,请执行以下步骤以修复VMware Tools。
apt purge open-vm-tools-desktop -y apt purge open-vm-tools-desktop -y apt purge open-vm-tools -y apt purge open-vm-tools -y rm -rf /etc/vmware-tools rm -rf / etc / vmware-tools
Click Install .单击安装 。
A CD icon appears on your Kali desktop, as shown below. Kali桌面上会出现一个CD图标,如下所示。
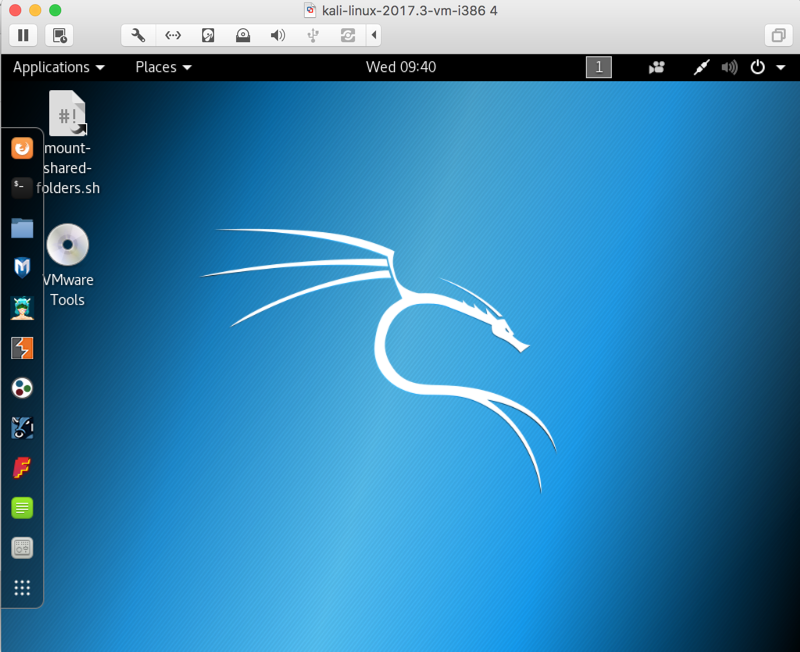
Double-click the CD icon.双击CD图标。 Right-click VMwareTools...tar.gz and click " Copy to... ", as shown below.右键单击VMwareTools ... tar.gz,然后单击“ 复制到... ”,如下所示。
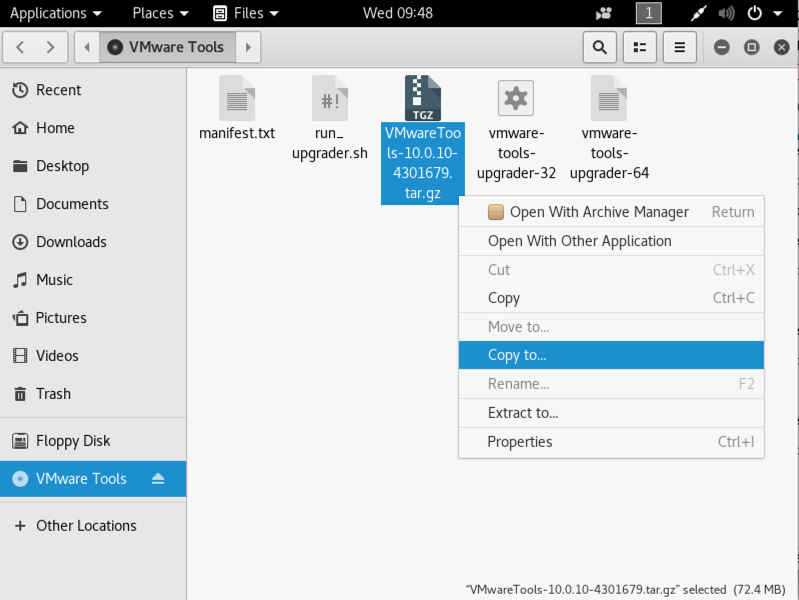
In the "Select Copy Destination" box, on the left side, click Downloads .在“选择复制目标”框中,在左侧单击“ 下载” 。
At the top right, click Select , as shown below.在右上角,单击“ 选择” ,如下所示。

Close the VMware Tools window.关闭VMware Tools窗口。
In a Terminal window, execute these commands:在终端窗口中,执行以下命令:
cd光盘 cd Downloads cd下载 tar xzf VMwareTools* tar xzf VMwareTools * cd vmware-tools-distrib cd vmware-tools-distrib ./vmware-install.pl ./vmware-install.pl
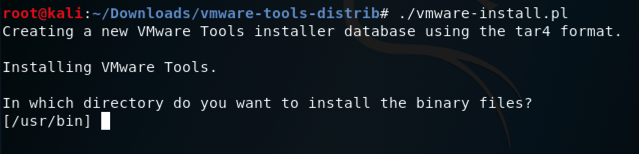
The installer asks many questions.安装程序提出了很多问题。 Accept the default directories, but make sure the answer to every yes/no question is yes , including this one, which is "no" by default:接受默认目录,但要确保每个是/否问题的答案都是肯定的 ,包括这个,默认情况下为“否”:
Execute this command to start VMware tools:执行此命令以启动VMware工具:
service vmware-tools start服务vmware-tools启动
Execute this command to make a Bash script:执行此命令以生成Bash脚本:
nano /usr/local/bin/startvm nano / usr / local / bin / startvm
#!/bin/bash #!/斌/庆典 if [ $(/usr/sbin/service vmware-tools status | grep Active: | grep inactive | wc -l) -gt 0 ] if [$(/ usr / sbin / service vmware-tools status | grep Active:| grep inactive | wc -l)-gt 0] then然后 /usr/sbin/service vmware-tools start / usr / sbin / service vmware-tools启动 fi科幻

Press Ctrl+X , Y , Enter to save the file.按Ctrl + X , Y , Enter保存文件。
Execute this command to make the script executable:执行此命令以使脚本可执行:
chmod +x /usr/local/bin/startvm chmod + x / usr / local / bin / startvm
crontab -e crontab -e
Add this line at the end of the file, as shown below.在文件末尾添加此行,如下所示。
* * * * * /usr/local/bin/startvm * * * * * / usr / local / bin / startvm
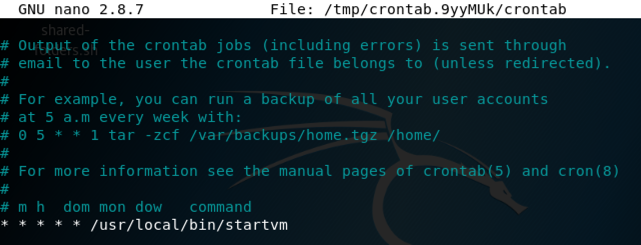
Press Ctrl+X , Y , Enter to save the file.按Ctrl + X , Y , Enter保存文件。
Now VMware Tools will start automatically :)现在VMware Tools将自动启动:)
On the right side of the Kali 2.0 desktop, click the lowest circle to show the bottom screen.在Kali 2.0桌面的右侧,单击最下面的圆圈以显示底部屏幕。
Then click Settings , as shown below.然后单击“设置” ,如下所示。
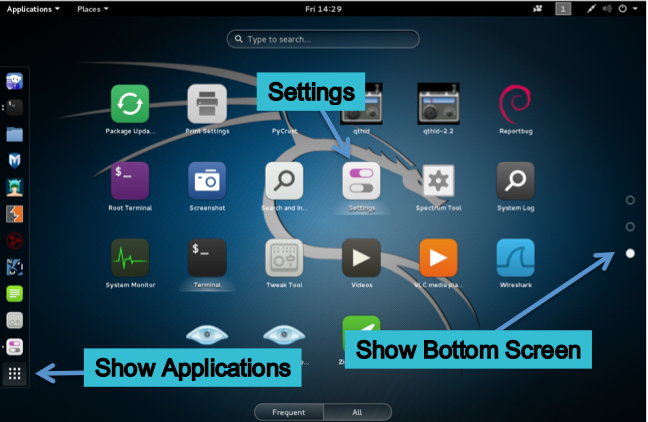
In the "All Settings" window, click Power .在“所有设置”窗口中,单击“ 电源” 。
Set "Blank screen" to Never , as shown below.将“空白屏幕”设置为“ 从不” ,如下所示。
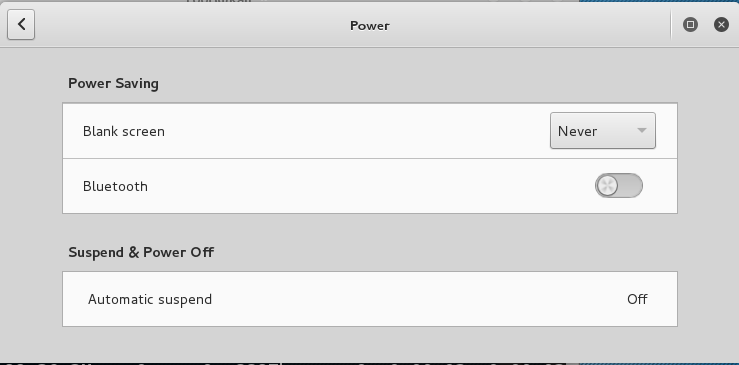
uname -a You should see information about your Linux version, as shown below.您应该看到有关Linux版本的信息,如下所示。 
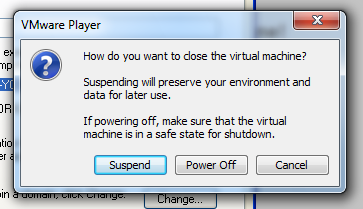
Suspend freezes your VM in its current state. 挂起将VM冻结在当前状态。 This is usually the best choice.这通常是最好的选择。
Power Off is only for emergencies, when the guest operating system has crashed. 断电仅用于客户操作系统崩溃时的紧急情况。 It's the equivalent of pulling out the power plug on a real computer.这相当于在真正的计算机上拔出电源插头。
Click Suspend .单击“ 暂停” 。
Integrated with Canvas 6-27-18与Canvas 6-27-18集成
SSH link fixed incorrectly 9-10-18 SSH链接修复不正确9-10-18
SSH link restored 9-11-18 SSH链接已恢复9-11-18
Adapted for 128 1-14-19适应128 1-14-19
Converted to a CTF 2-28-19转换为CTF 2-28-19