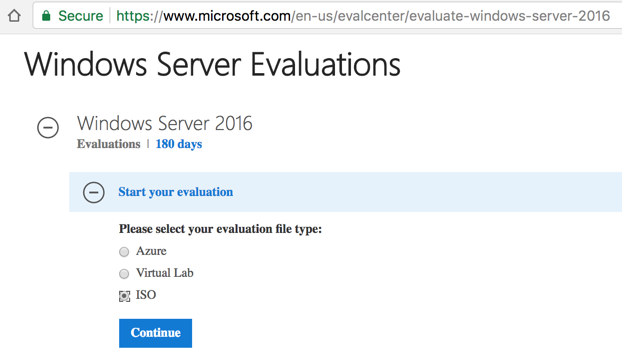
https://www.microsoft.com/en-us/evalcenter/evaluate-windows-server-2016 https://www.microsoft.com/en-us/evalcenter/evaluate-windows-server-2016
Click " Register to continue ".单击“ 注册以继续 ”。
Fill in name, email address, etc., and click Continue .填写姓名,电子邮件地址等,然后单击“ 继续” 。
Click ISO , as shown below.单击ISO ,如下所示。
Click Continue .单击继续 。
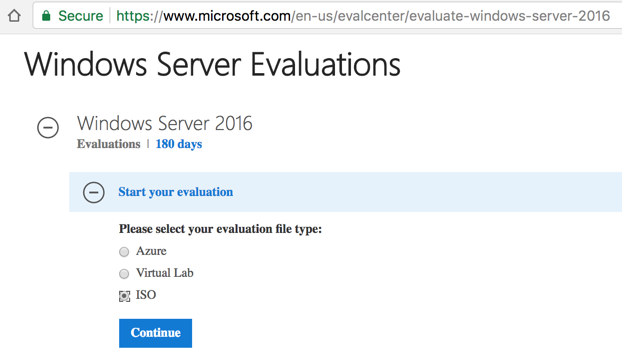
Select English .选择英语 。
It's a 6.5 GB download.这是一个6.5 GB的下载。
The file name is "Windows_Server_2016_Datacenter_EVAL_en-us_14393_refresh.ISO", as of Dec. 3, 2018. The SHA-256 hash value is:截至2018年12月3日,文件名为“Windows_Server_2016_Datacenter_EVAL_en-us_14393_refresh.ISO”.SHA-256哈希值为:
1ce702a578a3cb1ac3d14873980838590f06d5b7101c5daaccbac9d73f1fb50f 1ce702a578a3cb1ac3d14873980838590f06d5b7101c5daaccbac9d73f1fb50f
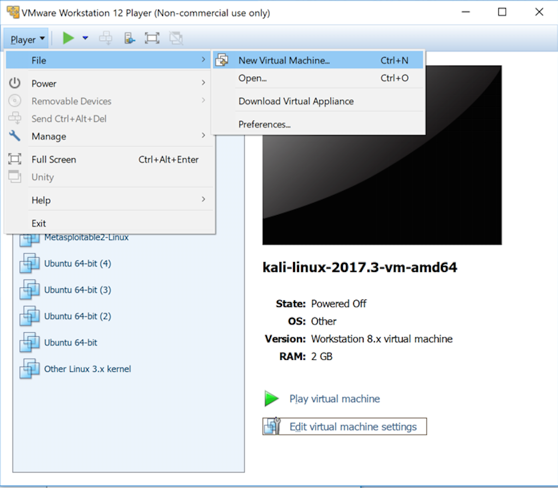
In the "Welcome to the New Virtual Machine Wizard" screen, click the " I will install the operating system later. " button, as shown below.在“欢迎使用新虚拟机向导”屏幕中,单击“ 我稍后将安装操作系统 ”按钮,如下所示。
Click Next .单击下一步 。
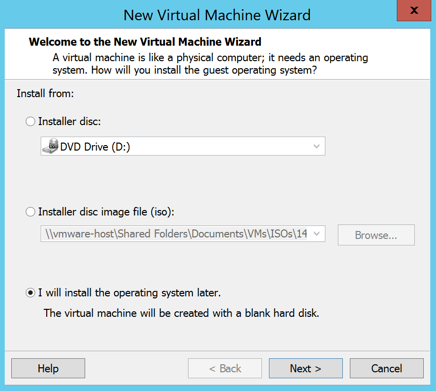
In the "Select a Guest Operating System" box, select " Microsoft Windows " and " Windows Server 2016 ", as shown below.在“选择客户操作系统”框中,选择“ Microsoft Windows ”和“ Windows Server 2016 ”,如下所示。
Click Next .单击下一步 。
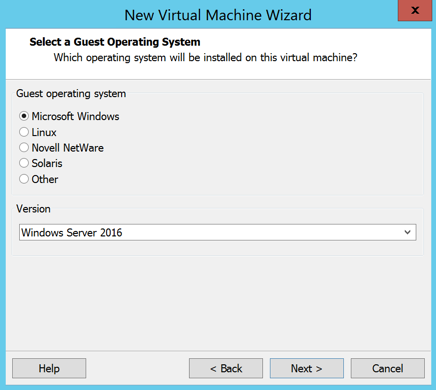
In the "Name the Virtual Machine" box, enter a Virtual machine name of Win16-YOURNAME , replacing "YOURNAME" with your own name, as shown below.在“命名虚拟机”框中,输入Win16-YOURNAME的虚拟机名称,将“YOURNAME”替换为您自己的名称,如下所示。
Click the Browse... button and navigate to the VMs drive and the folder with your name on it.单击“ 浏览...”按钮,然后导航到VMs驱动器以及包含您名称的文件夹。
DO NOT SAVE VIRTUAL MACHINES ON THE C: DRIVE IN S214 在S214中不要在C:驱动器上保存虚拟机器
Click Next .单击下一步 。

In the "Specify Disk Capacity" box, accept the default options, as shown below, and click Next .在“指定磁盘容量”框中,接受默认选项,如下所示,然后单击“ 下一步” 。

In the "Ready to Create Virtual Machine" box, click the " Customize Hardware... " button, as shown below.在“准备创建虚拟机”框中,单击“ 自定义硬件... ”按钮,如下所示。
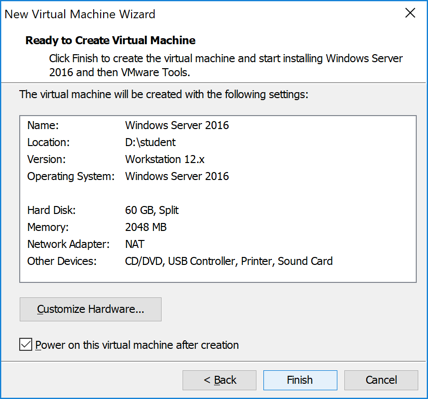
In the "Hardware" box, on the left side, click " New CD/DVD ".在“硬件”框的左侧,单击“ 新CD / DVD ”。 On the right side, click the " Use ISO image file " button.在右侧,单击“ 使用ISO映像文件 ”按钮。
Click the Browse... button.单击“ 浏览...”按钮。 Navigate to your Downloads folder and double-click the 4393.0.161119-1705.RS1_REFRESH_SERVER_EVAL_X64FRE_EN-US.ISO file, as shown below.导航到“下载”文件夹,然后双击4393.0.161119-1705.RS1_REFRESH_SERVER_EVAL_X64FRE_EN-US.ISO文件,如下所示。
Click the Close button.单击“ 关闭”按钮。
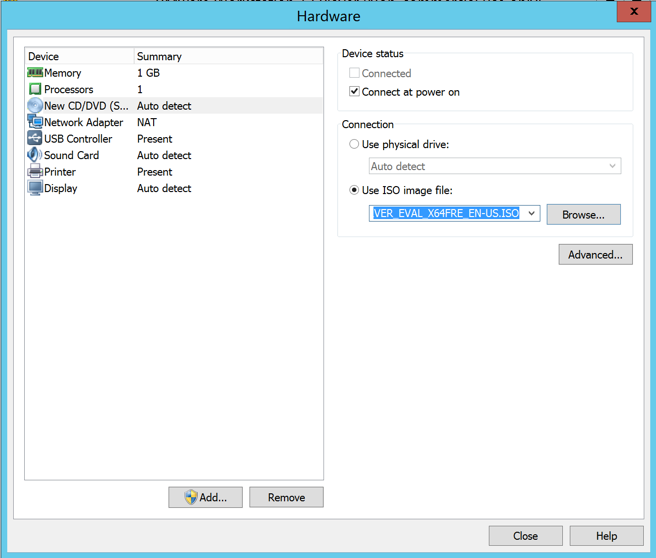
In the "Ready to Create Virtual Machine" box, click the Finish button.在“准备创建虚拟机”框中,单击“ 完成”按钮。
VMware Workstation Player now shows a "Win16-YOURNAME" item on the left side, as shown below. VMware Workstation Player现在在左侧显示“Win16-YOURNAME”项,如下所示。
On the right side, click " Play virtual machine ".在右侧,单击“ 播放虚拟机 ”。
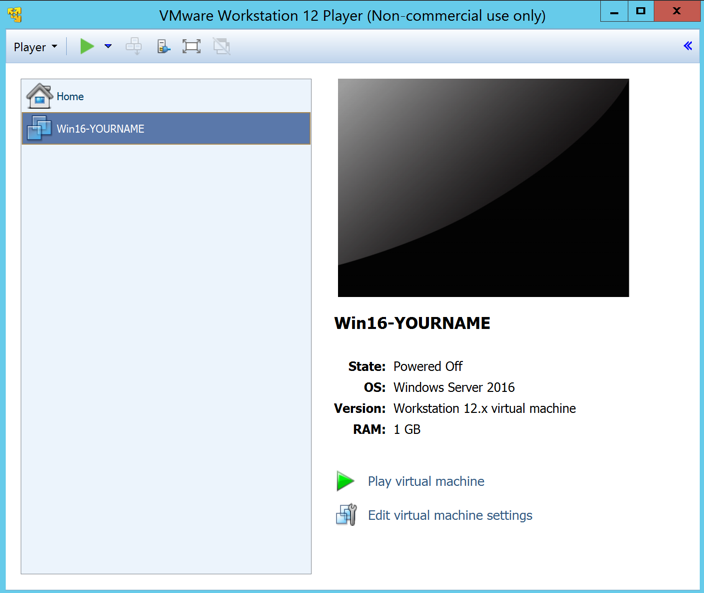
If a box pops up titled "Software Updates", click " Remind Me Later ".如果弹出标题为“软件更新”的框,请单击“ 稍后提醒我 ”。
If a box pops up titled "Removable Devices", click OK .如果弹出标题为“可移动设备”的框,请单击“ 确定” 。
A "Windows Setup" box appears, as shown below.出现“Windows Setup”框,如下所示。
Click Next .单击下一步 。

On the next screen, click the " Install now " button.在下一个屏幕上,单击“立即安装 ”按钮。
In the "Select the operating system you want to install" box, click " Windows Server 2016 Standard Evaluation (Desktop Experience) ", as shown below.在“选择要安装的操作系统”框中,单击“ Windows Server 2016标准评估(桌面体验) ”,如下所示。
Click Next .单击下一步 。
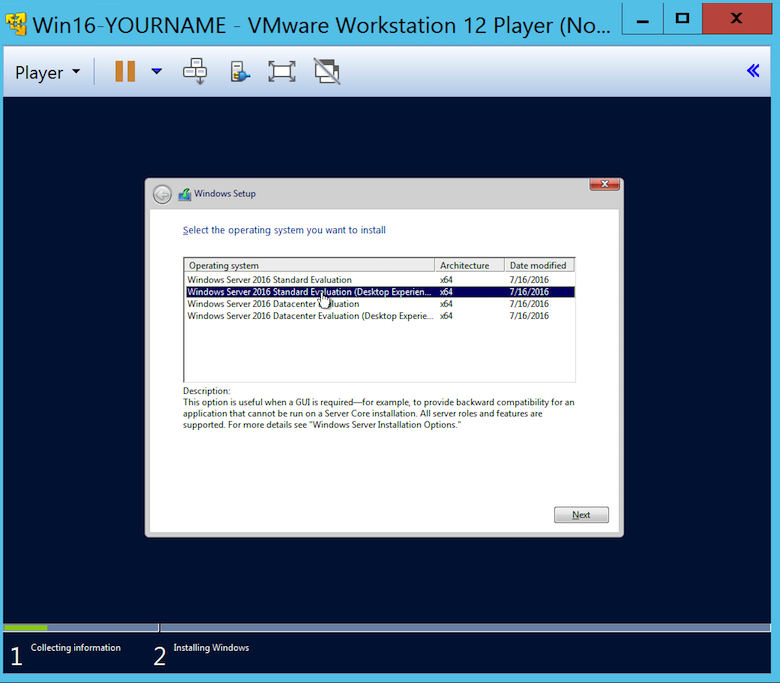
On the next screen, click the " I accept the license terms " box, and click Next .在下一个屏幕上,单击“ 我接受许可条款 ”框,然后单击“ 下一步” 。
On the next screen, click " Custom: Install Windows only (Advanced) " box.在下一个屏幕上,单击“ 自定义:仅安装Windows(高级) ”框。
In the "Where do you want to install Windows" box, click Next .在“您要在哪里安装Windows”框中,单击“ 下一步” 。
Wait a few minutes while Windows installs. Windows安装时等待几分钟。
Your virtual machine restarts twice, and you see the box shown below.您的虚拟机重新启动两次,您会看到如下所示的框。
Enter these values:输入以下值:
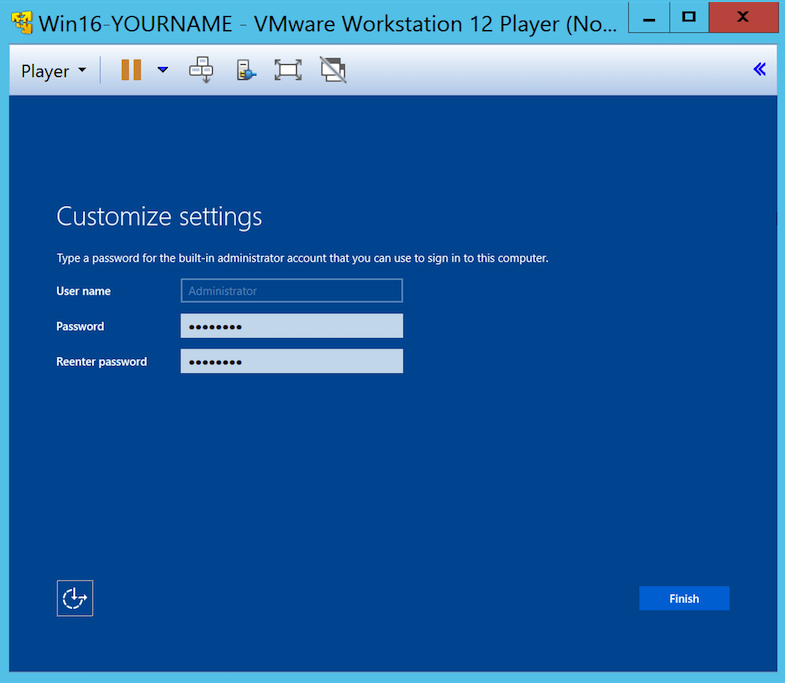
Windows starts, as shown below. Windows启动,如下所示。
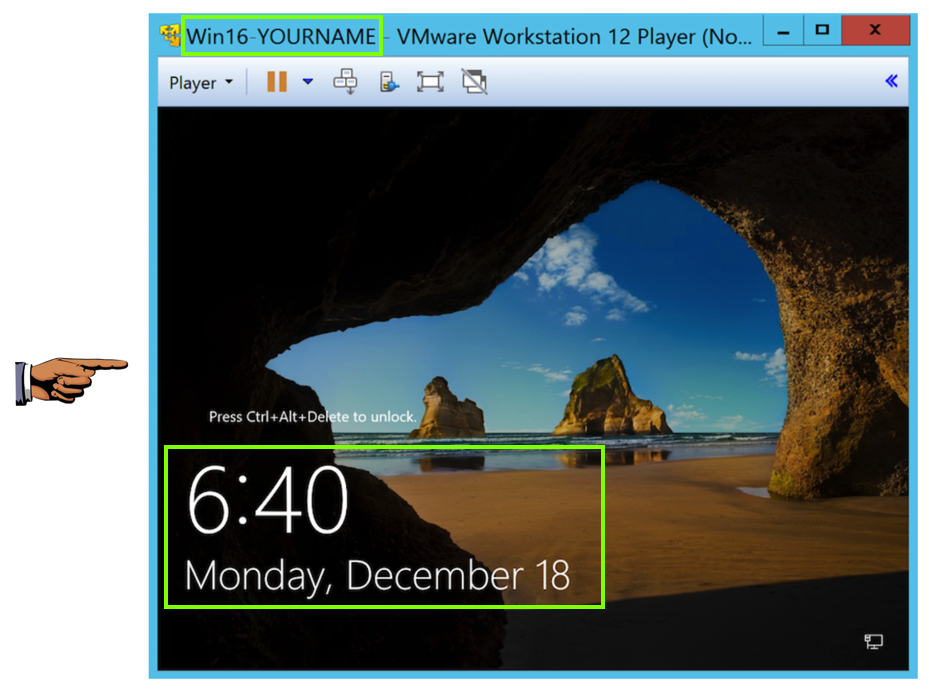
At the login screen, enter a password of P@ssw0rd as shown below.在登录屏幕上,输入密码P @ ssw0rd ,如下所示。 Then press Enter .然后按Enter键 。
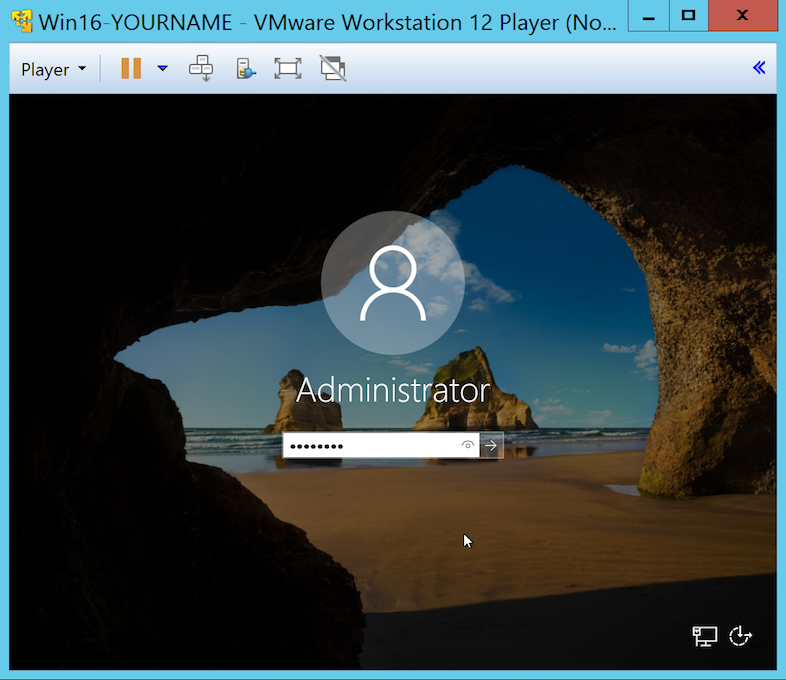
Adjusting Resolution调整分辨率
If the text in the virtual machine is tiny, and hard to read, do these steps:如果虚拟机中的文本很小且难以阅读,请执行以下步骤:Then restart VMware Workstation Player and run your VM again.然后重新启动VMware Workstation Player并再次运行VM。 The font should be larger.字体应该更大。
- At the top right of the VMware Workstation Player window, click the red X .在VMware Workstation Player窗口的右上角,单击红色X.
- A box pops up.弹出一个框。 Click Suspend button.单击“ 暂停”按钮。
- On your desktop, right-click the " VMware Workstation Player " icon and click Properties .在桌面上,右键单击“ VMware Workstation Player ”图标,然后单击“ 属性” 。
- In the "VMware Workstation Player Properties" box, on the Compatibility " tab, click the " Disable display scaling on high DPI settings " box.在“VMware Workstation播放器属性”框中的“ 兼容性 ”选项卡上,单击“ 禁用高DPI设置上的显示缩放 ”框。
- Click OK .单击确定 。
On your Windows Server 2016 desktop, in Server Manager, on the top right, click Tools , " Windows PowerShell ", as shown below.在Windows Server 2016桌面的服务器管理器的右上角,单击“ 工具” ,“ Windows PowerShell ”,如下所示。
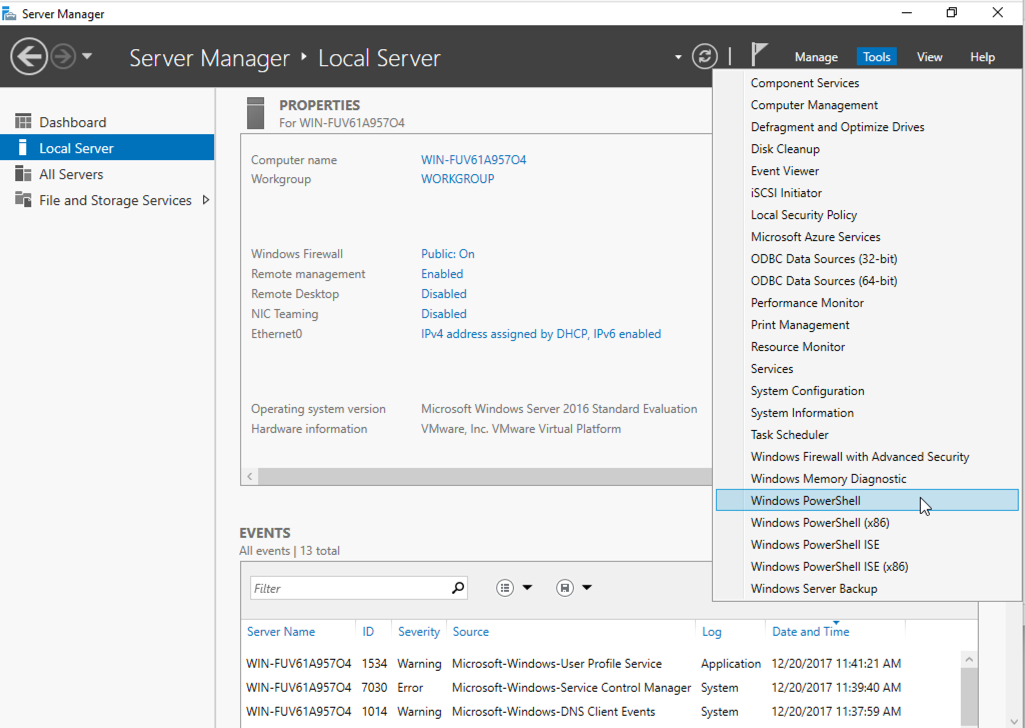
In PowerShell, execute this command:在PowerShell中,执行以下命令:
sconfig SCONFIG
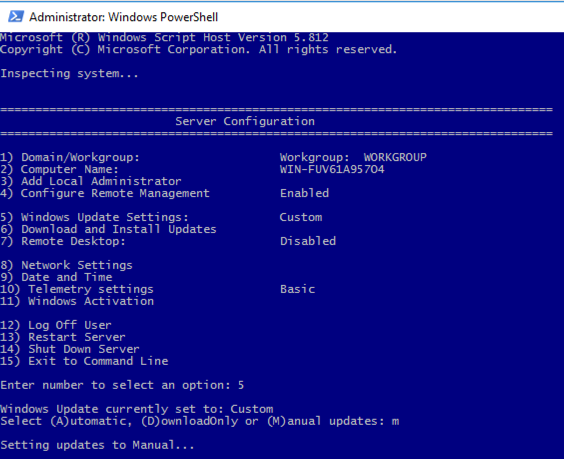
After a minute or two, an "Update Settings" box pops up.一两分钟后,弹出“更新设置”框。 Click OK .单击确定 。
We want to allow that, so do these steps:我们想要允许这样做,这些步骤也是如此:
In Server Manager, on right side, find "IE Enhanced Security Configuration".在服务器管理器的右侧,找到“IE增强安全配置”。 Click the word On next to it, as shown below.单击旁边的单词On ,如下所示。
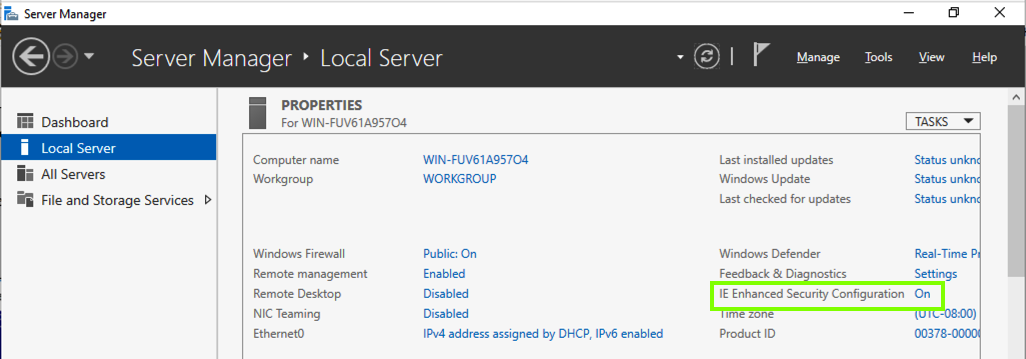
In the "Internet Explorer Enhanced Security Configuration" box, click both Off buttons, as shown below.在“Internet Explorer增强安全配置”框中,单击“ 关闭”按钮,如下所示。
Click OK .单击确定 。
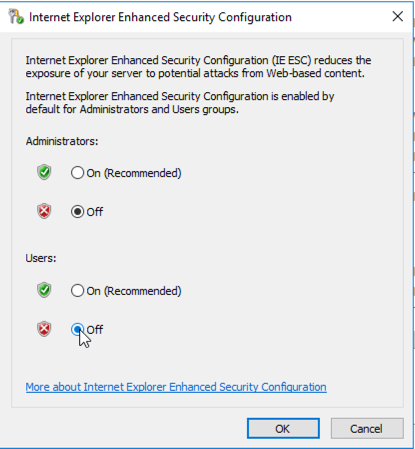
systeminfo You should see information about your Windows version, as shown below.您应该看到有关Windows版本的信息,如下所示。 Find the text that is covered by a gray box in the image below.找到下图中灰色框所覆盖的文本。 That's the flag.那是旗帜。 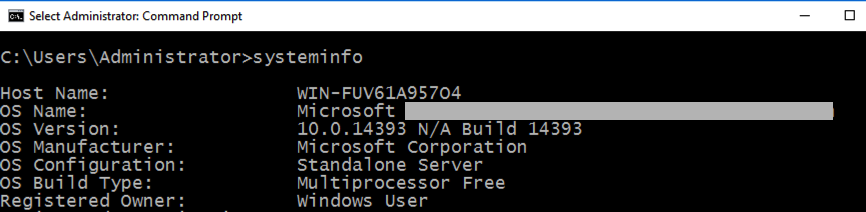
slmgr -dlv slmgr -dlv
slmgr -rearm slmgr -rearm